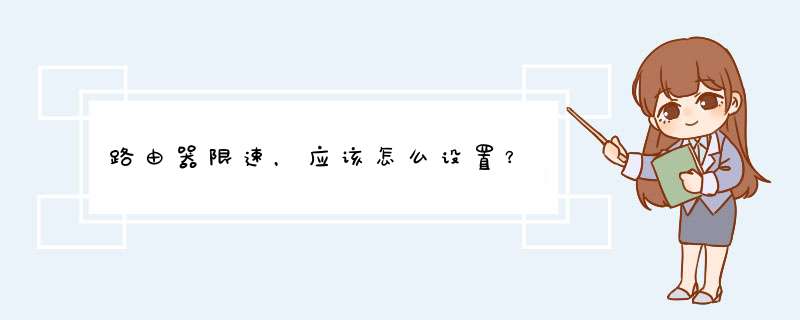
一、带宽限速:
分配宽带网络宽带的大小与用户数来决定。
1入户网络宽带是4M的,可以给两位用户平均分配2M宽带。
2入户网络宽带是8M的,可以给两位用户平均分配4M宽带,也可以给4位用户平均分配2M宽带。
带宽的换算关系为:1Mbps = 1024Kbps。如10M宽带即10Mbps=10240Kbps。
二、上下行宽带限速:
上下行宽带限速根据用户使用情况来限速,用户根据需求分配网络宽带,这样就不会出现浪费宽带的现象。
1浏览网页、看视频:可以设置保障下行。浏览网页和视频主要是通过下行宽带,设置越高下载速度越快。
如10M网络,理论下载速度10Mb/s=101024/8=1280KB/s=125MB/s,理论上传速度512K或1Mbps。当其他用户正在网络游戏时,可以留1M下行宽带、限制256K或512K上行宽带。这样既保证了自己网页高清视频的流畅性,同时保证了网络游戏的稳定性。
2网络游戏:可以设置保障上行。网络游戏主要是通过上行宽带,上传网络数据。保障足够的上传宽带即可流畅运行网络游戏。路由器设置保障最低宽带512k,即可保证网络游戏的流畅。
一般不超过80公里每小时。
车辆在使用非全尺寸备胎时,许用速度为最高时速不能超过80km/h。备胎实际上是应急使用,不是长期使用的轮胎。备胎不管宽与窄,生产厂家都有特殊的生产和使用要求。
备胎由于不是长期挂在车上运行,没有磨损,所以一个没有磨损的轮胎和已经磨损殆尽的轮胎是不一样的,备胎在车上使用本身就存在着一定的安全隐患。用户在使用过程中,不能因为车子跑了若干公里后,就把原胎换成备胎使用。
扩展资料:
备胎在储存过程中为了保证形状和使用,在气压上比常用轮胎高一些。一般低压胎
1、首先按“速度”键1秒,进入限速设置。
2、其次显示“C000”,按键“C080”或者“C060”进行加减。
3、最后将限速调整到自己预期的速度,再按下“确认”键2秒退出保存速度设置,天宇限速就调好了。
您好,方法
1、在任意与路由器web管理地址在同网段的客户机电脑桌面双击打开浏览器,在搜索框中输入路由器的web管理地址,然后点击回车键连接。
2、在路由器web管理地址登录界面根据提示输入初始账号和密码(很多初始的账号和密码均为admin,具体请参见说明书),然后点击确定登入。
3、接入设置的主界面后,在左侧菜单中找到并点击IP带宽控制,然后在展开的分类中选中控制设置。
4、在右侧窗口中勾选开启IP带宽控制,在下方请选择您的宽带线路类型中根据实际情况勾选线路(如果是拨号上网就选择ADSL线路,其他均选择其他线路),然后根据企业网速总带宽计算上行和下行总带宽,最后点击保存。
5、在左侧菜单中找到并点击控制规则。
6、在右侧窗口中找到并点击添加新条目。
7、在弹出窗口中地址段中输入需要限制网速的IP段,端口段可以不填写,协议勾选all,然后输入上下行的最大带宽,最后点击保存即可。
8、这样设置路由器限制网速就设置好了,但是其实通过路由器对局域网网速进行限制其实是很容易出现问题的,因为路由器本身的硬件配备其实不太好,计算能力较差,如果局域网内主机稍多或者流量较大,很容易导致路由器崩盘死机,很多正规的企业会选择单独的网管软件来限制网速,这样限制的能力取决于安装的电脑计算能力,而一般电脑的计算能力是很强的,基本都能满足需求,下面小编以聚生网管为例进行介绍具体的操作方法。
9、百度聚生网管,下载完成后解压,在解压的文件中找到LanQosexe和WinPcapexe这两个安装软件,首先安装主控软件LanQosexe,然后再安装抓包程序WinPcapexe。
10、待全部安装完成后,依次点击开始—所有程序—聚生网管—聚生网管启动程序。
11、在弹出的窗口右侧找到并点击新建监控网段,在打开的窗口中点击下一步,选中监控的网卡,下方的具体数据请根据当前企业的局域网规划填写,全部填写完成后依次点击下一步、完成即可。
12、在监控网段配置窗口中选中刚刚新建的网段,然后在右侧点击开始监控,在弹出的登录窗口中根据提示输入初始账号和密码,最后点击登录。
13、在聚生网管主界面左上角找到并点击启动管理,系统会自动扫描网段中的活动主机并列出在下方,然后再找到并点击配置策略。
14、在弹出的策略编辑窗口中找到并双击打开只限制带宽流量策略。
15、在弹出的编辑策略窗口上方找到并点击带宽限制选项卡,在该选项卡内勾选启用主机公网带宽限制,然后根据需要设置上下行带宽,全部设置完成后点击确定即可。
16、如果相对P2P下载进行有效限制,建议再勾选启用发现P2P下载时自动限制该主机带宽功能,然后在下方设置上下行带宽即可。
17、返回主界面后,在任意主机上方点击右键,在弹出的菜单中点击批量指派策略。
18、在弹出窗口的左侧请选定策略中勾选未指派策略,下方就会出现没有指派策略的主机,然后在窗口右侧请选定策略中勾选只限制带宽流量策略,最后在窗口的中间点击全部>>即可。
1、 获取每台连接到此路由器的设备的MAC地址 进入“无线设置”——“主机状态”。可看到所有正在连接到此无线路由器的设备,每行对应一台设备,第二列即是设备的MAC地址。
2、导入静态ARP。 这里的IP地址为路由器自动给每台正在连接到路由器的设备分配的内部私有IP地址,一般默认为“1921681”的形式。 进入“IP与MAC绑定”——“ARP映射表”,根据MAC地址找到你想控制带宽的设备,在“配置”那一列点击“导入”。
若目标设备暂时不在这个映射表中,进入“IP与MAC绑定”——“静态ARP绑定设置”,找到“增加单个条目”,填写目标设备的MAC地址和你自己任意指定给的IP地址(形式为“1921681”,“”一般为100到255的其中一个数字,注意不要与已有IP地址重复。)。 3、 进行IP地址与MAC地址绑定。 在“IP与MAC绑定”——“静态ARP绑定设置”中,ARP绑定选择“启用”;根据MAC地址勾选目标设备的“绑定”那一栏,即IP地址与MAC地址绑定成功。 这时候,目标设备就不仅有与它对应的MAC地址,而且还有与它对应的IP地址了。
4、 开启IP带宽控制 进入“IP带宽控制”——“控制设置”,勾选“开启IP带宽控制”。 (笔者认为上下行总带宽可以填适当超过实际总带宽的数值,例如2M的ADSL宽带可以填3000Kbps。)
4、 开启IP带宽控制 进入“IP带宽控制”——“控制设置”,勾选“开启IP带宽控制”。 (笔者认为上下行总带宽可以填适当超过实际总带宽的数值,例如2M的ADSL宽带可以填3000Kbps。) 5、 设置IP带宽控制。 进入“IP带宽控制”——“控制规则”,点击“添加新条目”。勾选“启用”,地址段填写“步骤3”中与目标设备绑定好了的IP地址。若添加的是单独一台设备,地址段的两个空都填入相同的目标设备IP地址,带宽控制是对单个设备进行限制;若添加的是IP连续的几台设备,填入它们的IP地址范围,带宽控制是以这几台设备作为一个小组单位进行统一限制。推荐使用前者。 “端口段”和“协议”保持默认值。 上行是上传数据的速度,下行是下载数据的速度。一般我们会更看重下行速度。 在这里你就可以填入对目标设备的带宽设定值了。“最小带宽”决定了理想网速下数据传输最慢的速度;“最大带宽”决定了理想网速下数据传输最快的速度。
6、点击“保存”后。设置成功。
这个限速通道的设置方式如下:
1、进入站内股道的控制室,找到相应的控制面板。
2、点击面板上的“设置限速”按钮或者类似的选项,进入限速通道设置界面。
3、在界面中选择需要设置限速的区域,并设置相应的限速值。根据具体情况可以选择固定数值或者百分比进行限速。
4、确认设置后保存并退出设置界面,系统会自动记录并生效。
欢迎分享,转载请注明来源:表白网

 微信扫一扫
微信扫一扫
 支付宝扫一扫
支付宝扫一扫
评论列表(0条)