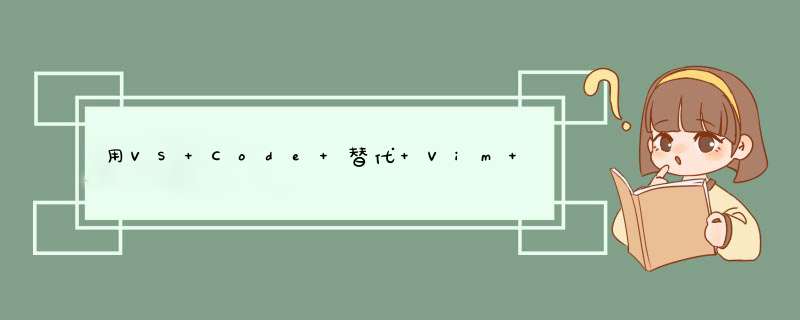
用VSCode替代Vim不行的。而且VS code的绝大多数用户都是光弄别人的插件去了,然后自己最多调一下按键,搞一下json配置文件,最多也就是到这个地步。导致Vim的功能VS code找不到。
而大多vim/emacs 用户基本上都把别人的插件拿过来以后这里改改,那里弄弄,到最后成了自己的一套了。可能VS code 也有快速搞两行逻辑然后应用的方法,但是至少我看到的大多数用户不是这样用的,vim和emacs的用户是这样用的。
vscode的作用:
运用领域,vscode主要是写前端代码的工具,visualstudio主要是写后端代码的工具,vscode没有visualstudio功能强大。
跨平台能力,vscode是可以跨平台编译的,比如我刚才在ios系统进行的编写,之后有的事情有转到windows系统进行编译,这样是可以的,不需要任何的转换就行了。
Electron是什么及它的优势(摘自网络)Electron简介Electron是是GitHub开发的一个开源框架。它允许使用Nodejs(作为后端)和Chromium(作为前端)完成桌面GUI应用程序的开发。Electron可以用于构建具有html、css、JAVAScript的跨平台桌面应用程序,它通过将Chromium和nodejs合同一个运行的环境中来实现这一点,应用程序可以打包到mac、windows和linux系统Electron为前端技术人员利用web前端技术开发桌面应用带来了可能,开发人员可利用已经掌握的前端技术如Html、CSS、JavaScript,以及结合一些前端技术框架:Vue、Angular、React、webpack,加之浏览器渲染引擎、Electron封装的系统API快速实现一款桌面应用的开发,Electron做了大部分复杂的工作,开发人员只需要专注在核心业务和前端技术本身。同时,通过一定的优化,Electron可以做到很好的体验。支持平台目前支持Electron的平台有OSX、Windows、Linux:OSX:对于OSX系统仅有64位的二进制文档,支持的最低版本是OSX108。Windows:仅支持Windows7及其以后的版本,之前的版本中是不能工作的。对于Windows提供x86和amd64(x64)版本的二进制文件。需要注意的是ARM版本的Windows目前尚不支持。Linux:预编译的ia32(i686)和x64(amd64)版本Electron二进制文件都是在Ubuntu1204下编译的,arm版的二进制文件是在ARMv7(硬浮点ABI与DebianWheezy版本的NEON)下完成的。预编译二进制文件是否能够运行,取决于其中是否包括了编译平台链接的库,所以只有Ubuntu1204可以保证正常工作,但是Ubuntu1204+、Fedora21、Debian8等平台也被证实可以运行Electron的预编译版。Electron的优缺点Electron的优点如下所示:部署升级方便,用户可以通过浏览器就可以访问。HTML/JS/CSS编写,方便且高效。可支持Windows、Linux、Mac系统。可让js前端的生态融入进来,让开发员有大量的模块和资源可用(类似python第三方库、vscode插件)Electron的缺点如下所示:对于开发者而言:浏览器适配比较繁琐。有些应用必须指定浏览器版本(比如OCX必须是IE内核,H5必须是较高版本),必须打开浏览器,输入一长串URL地址。打包体积大:一个小应用打包下来可能就需要几十兆,不过目前磁盘存储已经不是什么大问题,随着网路环境越来越好,磁盘容积也越来越大,这个问题给用户带来的负担越来越不明显,几乎可以忽略。占用内存较在:一般50M起步,多数要100-400M,新版不知道有否优化。毕竟开的是浏览器,有点重。性能有延迟:在100多ms以上,没有Winform那么快。开发有一定复杂度:除需要掌握必要的前端知识外,基于Electron开发仍需要了解跨进程通信的一些知识点,进程上的一些问题往往还是容易给开发者带来一定的困惑,有一定的学习成本,但是通过系统学习还是容易攻克的。版本更新快:它是基于Chromium的,所以Electron跟随Chromium的版本发布节奏,版本迭代较快,这可能会导致一些兼容问题,但幸运的是目前Electron的核心功能一直都算是很稳定的。安全问题:Electron提供给了开发人员足够的便利,同时也有一些具有风险的开关,开发者需要在开发中妥善处理,避免对应用客户带来安全隐患,开发人员需要关注安全问题。对于传统C/S桌面客户端开发者:对web应用不习惯,尤其是使用专业c#Delphi软件,大多数会觉得web应用没有桌面应用方便或强大。Electron开发桌面程序需要的前端技术Electron是基于Chromium和Nodejs实现的,所以开发人员所需要使用到的前端技术主要包括以下方面:1、Html、CSS、JavaScript、ES62、前端开发工具Vue、Angular、React等的一种3、其他网络、缓存、通讯、系统、跟踪等前端技术4、对Vscode编辑器的熟悉基于Electron实现的软件Electron现已被多个开源应用软件所使用,其中被广大所熟知和使用的Atom、MongoDB桌面版管理工具、Skype桌面版、WhatsApp桌面版、HTTP网络测试工具Postman、接口管理软件ApiFox、WhatsAp、Teams、支付宝小程序IDE、开发人员熟知的VisualStudioCode编辑器就是基于Electron实现的。案例将来还会更多。一、搭Electron1、使用克隆库来搭建1)安装git要先安装git,安装git,在任何目录右键就有相关的命令文件资源管理器直接敲cmd随时在当前目录下克隆来创建项目2)克隆项目然后gitclonehttps://githubcom/electron/electron-quick-start3)安装依赖克隆后再:cdelectron-quick-start安装依赖并运行(主要是针对packagejson里面的DevDependencies这段里面的依赖配置)npminstall&&npmstart或者直接cnpmi(一定要先进入到项目目录,是针对当前文件夹来的)也可直接下载DownloadZip源码包下来再解压到你指定的文件夹下面4)运行项目运行:在packagejson里Scripts段里有一个start它模拟"electron"来运行相当于把"electron"封装成start这个命令了。所以可以通过:npmstart/cnpmstart来运行(npm是nodejs里的)可看到控制台里显示实际执行的是electronnode_modules:各种依赖库模块Ct+C结束运行Preloadjs是在mainjs讲程创建window时加载的写在webPreferences里监听了DOMContentLoaded事件使用replacetext来替换indexhtml按指定ID找到几个版本文本rendererjs渲染进程(与indexhtml一起组成渲染进程indexhtml引用了<scriptsrc="/rendererjs"></script>2、使用electron-forge(锻造)脚手架来搭建项目1)npx是nodejs新版支持的命令npxcreate-electron-appmy-new-app(推荐用这个)或yarncreate-electron-appmy-new-appnpx相当于多步传统的方式npminstall-g@electron-forge/cli(安装脚手架)或cnpm安装electron-forgeinitmy-new-appcdmy-new-appnpmstart但npx使用的是npm可能下载慢或下载不了,可考虑使用cnpmnpx运行时控制台可看到简洁的安装过程,最后一步是安装相关的依赖2)使用Vscode打开项目项目下载或克隆后,使用Vscode编辑器来打开生成以下文件会放在src目录下:indexjs主进程indexhtml渲染进程indexcssindexhtml用到的css3)运行项目打开packagejson在scripts节中可看到"start":"electron-forgestart",所以你可以使用npmstart来运行同理,可使用npmmake来生成exe文件4)关闭DevTools运行可看到打开了调试工具这个是在indexjs主进程的createWindow最后使用了一句mainWindowwebContentsopenDevTools();5)渲染进程重载网页改完indexhtml或indexcss后,可以不中止,直接在view-reload重新加载网页3、手工写代码来搭建Electron项目,更好理解代码1)手工创建新项目先创建项目目录,不能有空格,不能有中文在vscode打开这个目录2)新建3个文件indexhtmlindexcssindexjs在indexhtml文件中,输入html:5可产生一个基本的html框架或!+Tab键也可以(必须是html文件中,js文件中不行)输入div或html+tab(不用<div>也可)再新建mainjs右键在文件资源管理器打开,再在上面输入cmd就会自动到达这个目录的命令行输入npminit--yes回车,它就会在当前目录下生成packagejson文件它会自动找mainjs入口,并配置好入口也可手工再编辑修改packagejson的内容3)在当前项目安装一下Electron(开发环境)虽然我们全局已安装了electron,但输入electron没有代码自动补齐或提示需要在Vscode再用cnpmielectron--save-dev再安装一次,把它写到packagejson中的devDependencies中依赖里这样再敲electron代码就会自动提示了所以建议在项目里面安装一次这个模块4)Requireelectron再引用const{app,BroserWindow}=require("electron")5)app添加监听ready事件再监听应用的启动事件。需要事件名及回调函数appon("ready",()=>{constmainWindows=newBrowserWindows({width:600,height:400})mainWindowloadFile(pathjoin(dirname,'indexhtml'));//pathjoindirname都是nodejs的electron可直接引用nodejs里面的东西在前面要先引用constpath=require('path');//mainWindowloadUrl('https://githubcom');}二、开发工具中配置Eslint(js代码检测工具)1、安装Eslint插件ESLint(有时发音为EasyLint)是一种静态代码分析工具,用于识别JavaScript代码中发现的有问题的模式,可配置安装此插件后,代码敲错,会有提示安装:cnpminstall-geslint(全局安装不需要注重目录)2、项目中配置Eslint插件cd到项目的目录终端下运行:eslint--init1)选择3种方式,只查找问题,,第3种可强制修改你的格式(也可右键格式化你的代码shift+alt+f)2)再问你是在javascriptmodules(import/export)还是CommonJS(require/exports)使用,选择这个(nodejs使用是require)3)再问你是在ReactVuejsNoneofthese(选择这个)4)然后问你是否使用TypeScript,选择No会生成一个eslintrcjs配置文件(其实就是我们刚才选择的配置)再回到刚才错误代码,就有提示了就是你虽然全局安装了,但需要用eslint--init在当前项目中使用(其实就是生成一个eslintrcjs配置文件)5)使用node来运行js文件随便创建一个文件,内容为consolelog(processplatform)在终端输入:nodetestjs就可运行得到是win32(windows平台)三、electron的运行流程运行electron项目是执行命令:electron1、它先找项目中的packagejson中的入口找到"main":"mainjs",加载这个主进程它实例化BrowserWindow,也就创建了一个渲染进程它再加载本地的indexhtml文件(htmlcss)展示给用户这个应用的页面再使用IPC去完成任务并从主进程得到信息2、主进程与渲染进程一个electron应用只有一个主进程,但可以有多个渲染进程,每个Electron中的web页面运行在它自己的渲染进程里3、进程与线程的区别进程(Process):是计算机中的程序关于某数据集合上的一次运行活动,是系统进行资源分配和调试的基本单位,是操作系统结构的基础线程(Thread):在一一个程序里的一个执行路线就叫做线程(thread),更准确的定义是:线程是”一个进程内部的控制序列“线程和进程:一个程序至少有一个进程,一个进程至少有一个线程4、可在newBrowserWindow时增加属性parent:设置窗体的父窗体5、在主进程和渲染进程里修改内容怎么刷新在主进程里修改东西,必须重新运行electron在渲染进程里改东西,可以使用网页-View-ForceReload来刷新6、如何在主进程和渲染进程中使用nodejs模块及NodeJs第三方模块主进程中无需任何配置就可使用Nodejs模块constfs=require("fs")主进程打印consolelog需要在终端里看,而不是在浏览器时里的开发工具里的console里看(DevTools)渲染进程:第一种方法:preload加载的可直接使用在newBrowserWindow(查看官网它的详细参数)时使用webPreferences:{preload:pathjoin(__dirname,"renderer/preloadjs")BrowserWindow通过preloadjs可直接使用nodejs模块第二种方法:不在preload加载的如果要在indexhtml引用Nodejs的模块如indexhtml里加了<scriptsrc="redererjs"></script>在redererjs中如果使用require就会出错。必须在mainjs中的创建这个渲染进程newBrowserWindow(对应那个indexhtml)加上下面配置webPreferences:{nodeIntegration:true,contextIsolation:false}7、加个按钮来显示调用文件的内容1、在indexhtml增加个按钮<buttonid="opednFile">打开</button>2、再定义<divid="content">//将来最好改成textArea,代码显示更美观一些3、再为div增加个样式4、在rendererjs中要监听按钮单击事件windowonload=()=>{contentDom=documentquerySelector('#openFile')openFileDom=documentquerySelector('#content')openFileDomonclick=()=>{alert('test')constfs=require('fso')fsreadFile('packagejson',(err,data)=>{if(err){consolelog(err)return}consolelog(datatoString())contentDominnerHTML=datatoString()})}}四、调用h5里的拖放Api及Nodejs实现文件拖放1、在窗体的onload设置ondragenterondrop等事件windowonload=()=>{varcontentDom=documentquerySelector('#content')//=function()可改成箭头函数=()=>//阻止这些事件的默认行为contentDomondragenter=contentDomondragover=contentDomondragleave=()=>{returnfalse}contentDomondrop=(e)=>{//consolelog(e)consolelog(edataTransferfiles[0]path)}}2、electron进程图(摘自kevin5979)主进程什么是electron主进程electron运行packagejson的main脚本的进程被称作主进程electron主进程的相关/作用每个electron只有一个主进程用于管理原生GUI,典型的窗口(BrowserWindow、Tray、Dock、Menu)主进程用于创建渲染进程主进程控制应用的生命周期简单的说,electron项目的主进程只有一个,主进程的执行代码需要写到mainjs中,起到统筹全局的作用渲染进程什么是electron渲染进程electron展示web页面的进程被称作主进程electron主进程的相关/作用通过Nodejs、Electron提供的API与系统底层打交道一个electron可以有多个渲染进程主进程APIapp:控制应用的事件生命周期autoUpdater:自动更新BrowserView:创建和控制视图BrowserWindow:创建和控制窗口contentTracing:跟踪并确定性能问题dialog:创建和控制本机系统对话框globalShortcut:监听系统快捷键inAppPurchase:(MAC专用)MacAppStore的应用内购买ipcMain:从主模块到渲染模块(ipcRenderer)的异步通信Menu:创建远程应用以及上下文菜单MenuItem:在菜单中添加菜单项net:发出HTTP或HTTPS请求netLog:记录网络事件Notification:创建桌面通知powerMonitor:监视电源状态powerSaveBlocker:组织系统自动进入省电模式protocol:注册自定义协议并拦截基于协议的请求screen:检索有关屏幕大小、显示器、光标位置等的信息session:管理浏览器会话、cookie、缓存、代理设置等systemPreferences:获取系统配置信息TouchBar:(MAC专用)配置TouchBar布局Tray:添加图标和上下文菜单到系统通知区webContents:渲染以及控制web页面渲染进程APIipcRenderer:从渲染器进程到主进程的异步通信remote:在渲染进程中使用主进程模块webFrame:自定义渲染当前网页desktopCapturer:通过[navigatormediaDevicesgetUserMedia]API,可以访问那些用于从桌面上捕获音频和视频的媒体源信息通用APIclipboard:在系统剪贴板上执行复制和粘贴操作crashReporter:将崩溃日志提交给远程服务器nativeImage:使用PNG或JPG文件创建托盘、dock和应用程序图标shell:使用默认应用程序管理文件和url3、主进程、渲染进程可用模块及
PTH文件通常是用于定义C/C++项目的路径文件,它包含了编译器和库文件的路径信息。如果您想在VS Code中打开PTH文件,您可以按照以下步骤进行操作:
1 打开VS Code:首先,确保您已经安装了VS Code编辑器,并打开它。
2 安装C/C++扩展:在VS Code中,点击左侧的扩展按钮(四个方块组成的图标),然后在搜索栏中输入"C/C++"。找到"Microsoft C/C++"扩展并点击安装。
3 打开文件夹:在VS Code的菜单栏中,点击"文件",然后选择"打开文件夹"。浏览到PTH文件所在的文件夹,并选择它。
4 配置C/C++路径:在VS Code中,按下Ctrl + Shift + P(或者点击"查看"菜单中的"命令面板"),输入"Edit Configurations"并选择"Edit Configurations (UI)"。在弹出的窗口中,选择"C/C++",然后点击"Include Path"下的"+"按钮。在弹出的对话框中,添加PTH文件中指定的路径。
5 保存配置:点击右上角的"保存"按钮,保存您的配置更改。
现在,您应该可以在VS Code中打开PTH文件,并且在C/C++项目中使用配置的路径信息了。请注意,PTH文件本身并不是源代码文件,它只是用于指定路径信息的配置文件。您可能还需要打开相应的源代码文件才能进行编辑和编译。
安装idea的插件就可以了完成
参考网址: https://blogcsdnnet/weixin_45305844/article/details/108097424
这种情况通常是因为VSCode的插件或者配置不正确,导致对Vue项目的语法检查有误。请尝试以下步骤来解决这个问题:
确保你已经安装了Vetur插件。这是一个很受欢迎的Vue开发插件,可以支持Vue语法高亮、智能提示、代码补全等功能。在VSCode中,点击左侧的插件图标,搜索“Vetur”,然后安装它。
如果你已经安装了其他的Vue插件,请尝试禁用它们,以避免插件之间的冲突。
确保你的项目中包含一个eslintrcjs或者eslintrcjson文件,用于配置ESLint的规则。在这个文件中,你可以添加以下内容来配置Vue的规则:
moduleexports = {
root: true,
env: {
node: true,
},
extends: [
'plugin:vue/vue3-essential',
'eslint:recommended',
],
parserOptions: {
parser: 'babel-eslint',
},
rules: {
'no-console': processenvNODE_ENV === 'production' 'warn' : 'off',
'no-debugger': processenvNODE_ENV === 'production' 'warn' : 'off',
},
};
确保你的项目中有一个vscode文件夹,其中包含一个settingsjson文件。如果没有,请创建一个。在settingsjson文件中,添加以下内容,以便让VSCode使用Vetur和ESLint插件:
{
"eslintvalidate": [
"javascript",
"javascriptreact",
{
"language": "vue",
"autoFix": true
}
],
"veturvalidationtemplate": true,
"veturvalidationscript": true,
"veturvalidationstyle": true
}
保存所有更改,然后重启VSCode。
经过以上步骤,VSCode应该能正确识别Vue项目中的语法,红线问题也应该得到解决。如果问题仍然存在,请检查你的项目依赖是否正确安装,以及配置文件是否设置正确。
delve 是go语言的调试器,delve的目标是为go提供一个简洁、功能齐全的debug工具,delve易于调用和使用。
为了能够编译delve,需要安装Go 110或更高版本
安装好go后,直接go get即可安装,更多安装教程见: https://githubcom/go-delve/delve/tree/master/Documentation/installation
go get githubcom/go-delve/delve/cmd/dlv
安装好后,在终端执行dlv或者dlv help 会看到dlv的帮助信息,则说明安装成功
dlv常用命令
delve的目标是成为一个简洁而强大的工具。但如果你不习惯在编译语言中使用源码调试,则可能令人困惑。本文档将提供开始调试go程序所需的全部信息。
调试例子程序如下
├── gomod
├── gosum
├── maingo
├── test
└── utils
├── utilgo
└── util_testgo
调试程序主要有三个文件,maingo、utilgo、util_testgo,内容如下,比较简单,go包管理工具使用的是go module,模块名为test
在vscode debug 的设置中配置launchjson文件
mode 设置为debug时,program的内容${fileDirname}即可,mode 设置为exec时,program的值为二进制文件的路径,通过设置mode的值,即可调试源码和二进制程序(也需要有源码)。mode模式为auto时,测试了下,vscode 并不能通过program的内容来判断是debug还是exec
远程调试时,需要在远程也有源码、二进制包和dlv工具
在远端执行dlv命令
dlv debug --headless --listen=:8989 --api-version=2 --accept-multiclient #用degbug方式启动远程应用程序
dlv exec --headless --listen=:8989 /test --api-version=2 --accept-multiclient # exec执行当前目录下的test二进制文件
--listen:指定调试端口
--api-version:指定api版本,默认是1
--accept-multiclient:接受多个client调试
在vscode中线下好源码,和远端的源码结构一致。launchjson配置如下:
在vscode中打好断点后,就可以进行远程调试了
用vscode写背景出现斜杠是用到的background的插件不受vscode支持或者是与Vscode的核心文件起了冲突。解决方法是:
1、卸载掉下载的background插件。
2、下载FixVSCodeChecksums插件。
3、使用快键键Ctrl加Shift加p打开命令面板,输入FixChecksums:Apply应用,重启即可。
转载:s/sxEyBskLGdQOHhOuFRAD4g
作者:阿飞的博客
开源免费
免费,这应该是所有人都所希望的,而且居然是微软开源免费的,你敢信吗?vscode使用的是MITLisense,可随意下载,分发,商用等。下载地址:。此外,VSCode还开源,github可直接看到源码,链接地址:Microsoft/vscode,VSCode在GitHub上总计获得了922K个Star,可见其受欢迎程序而且开源让更多开发者参与进来,集思广益,推动这款优秀的IDE发展:
多平台支持
VSCode支持的平台如下,当今最主流的3个桌面系统,就连老冤家Mac,它都提供了支持,良心吧,没得喷:
占用资源少
下载vscode142Mac版本,只有959MB大小,笔者启动VSCode并打开Redis源码后,只占用100MB左右的内存。相对于eclipse,IDEA等,vscode占用内存远少的多。IDEA那可动不动就要1个G以上。
而且,VSCode打开速度非常快,笔者入门版MacBookPro上几乎都是秒开。
超赞的UI
和IDEA一样默认深色的主题,爱了爱了!
说明:接下来的段落引用自:a/1190000017949680。
VSCode入门
1命令面板
命令面板是vscode快捷键的主要交互界面,可以使用f1或者Cmd+Shift+P打开。
在命令面板中你可以输入命令进行搜索,然后执行。
命名面板中可以执行各种命令,包括编辑器自带的功能和插件提供的功能。
所以一定要记住它的快捷键Cmd+Shift+P
2界面介绍
刚上手使用vscode时,建议要先把它当做一个文件编辑器,等到有了一定经验再去熟悉那些快捷键
先来熟悉一下界面及快捷命令
3在命令行中使用vscode
如果你是Windows用户,安装并重启系统后,你就可以在命令行中使用code或者code-insiders了,如果你希望立刻而不是等待重启后使用,可以将VSCode的安装目录添加到系统环境变量PATH中
如果你是mac用户,安装后打开命名面板Cmd+Shift+P,搜索shell命令,点击在PAth中安装code命令,然后重启终端就ok了
最基础的使用就是使用code命令打开文件或文件夹
code文件夹地址,vscode就会在新窗口中打开该文件夹
如果你希望在已经打开的窗口打开文件,可以使用-r参数
vscode命令还有其他功能,比如文件比较,打开文件跳转到指定的行和列,如有需要自行百度:bowing_woman:
注意:
在继续看文章之前记住记住打开命令面板的快捷键Cmd+shift+P
一、代码编辑
windows下的快捷键放在括号里
光标的移动
基础
移动到行首Cmd+左方向键移动到行尾Cmd+右方向键移动到文档的开头和末尾Cmd+上下方向键在花括号{}左边右边之间跳转Cmd+Shift+进阶
回到上一个光标的位置,Cmd+U非常有用,有时候vue文件,你改了html,需要去下面改js,改完js又需要回去,这时候Cmd+U直接回在不同的文件之间回到上一个光标的位置Control+-,你改了a文件,改了b文件之后想回到a文件继续编辑,mac使用controls+-文本选择
你只需要多按一个shift键就可以在光标移动的时候选中文本选中单词Cmd+D下面要讲的多光标也会讲到Cmd+D对于代码块的选择没有快捷键,可以使用cmd+shift+p打开命令面板,输入选择括号所有内容,待会说下如何添加快捷键
删除
你可以选中了代码之后再删除,再按Backpack或者delete删除,但是那样做太low了所以,最Geek的删除方式是Cmd+Shift+K,想删多少删多少,当前你可以使用ctrl+x剪切,效果一样的
代码移动
Option+上下方向键
代码移动的同时按住shift就可以实现代码复制Option+Shift+上下添加注释
注释有两种形式,单行注释和块注释
单行注释Cmd+/块注释Option+Shift+A注意:不同语言使用的注释不同
二、代码格式
代码格式化
对整个文档进行格式化:Option+Shift+F,vscode会根据你使用的语言,使用不同的插件进行格式化,记得要下载相应格式化的插件对选中代码进行格式化:Cmd+KCmk+Fwin代码缩进
整个文档进行缩进调节,使用Cmd+Shift+P打开命令面板,输入缩进,然后选择相应的命令选中代码缩进调节:Cmd+>Cmd+调整字符的大小写,选中,然后在命令面板输入转化为大写或者转化为小写合并代码行,多行代码合并为一行,Cmd+J行排序,将代码行按照字母顺序进行排序,无快捷键,调出命令面板,输入按升序排序或者按降序排序四、多光标特性
使用鼠标:
按住Option,然后用鼠标点,鼠标点在哪里哪里就会出现一个光标
注意:有的mac电脑上是按住Cmd,然后用鼠标点才可以
快捷命令
Cmd+D第一次按下时,它会选中光标附近的单词;第二次按下时,它会找到这个单词第二次出现的位置,创建一个新的光标,并且选中它。Option+Shift+i首先你要选中多行代码,然后按Option+Shift+i,这样做的结果是:每一行后面都会多出来一个光标撤销多光标
使用Esc撤销多光标鼠标点一下撤销五、快速跳转
快速打开文件
Cmd+P输入你要打开的文件名,回车打开
这里有个小技巧,选中你要打开的文件后,按Cmd+Enter,就会在一个新的编辑器窗口打开
在tab不同的文件间切换,cmd+shift+
行跳转
加入浏览器报了个错,错误在53行,如何快速跳转到53行
Ctrl+g输入行号
如果你想跳转到某个文件的某一行,你只需要先按下“Cmd+P”,输入文件名,然后在这之后加上“:”和指定行号即可。
符号跳转
符号可以是文件名、函数名,可以是css的类名
Cmd+Shift+O输入你要跳转的符号,回车进行跳转
win下输入Ctrl+T,可以在不同文件的符号间进行搜索跳转
定义和实现处
f12跳到函数的定义处
Cmd+f12跳转到函数的实现处
引用跳转
很多时候,除了要知道一个函数或者类的定义和实现以外,你可能还希望知道它们被谁引用了,以及在哪里被引用了。这时你只需要将光标移动到函数或者类上面,然后按下Shift+F12,VSCode就会打开一个引用列表和一个内嵌的编辑器。在这个引用列表里,你选中某个引用,VSCode就会把这个引用附近的代码展示在这个内嵌的编辑器里。
六、代码重构
当我们想修改一个函数或者变量的名字时候,我们只需把光标放到函数或者变量名上,然后按下F2,这样这个函数或者变量出现的地方就都会被修改。
欢迎分享,转载请注明来源:表白网

 微信扫一扫
微信扫一扫
 支付宝扫一扫
支付宝扫一扫
评论列表(0条)