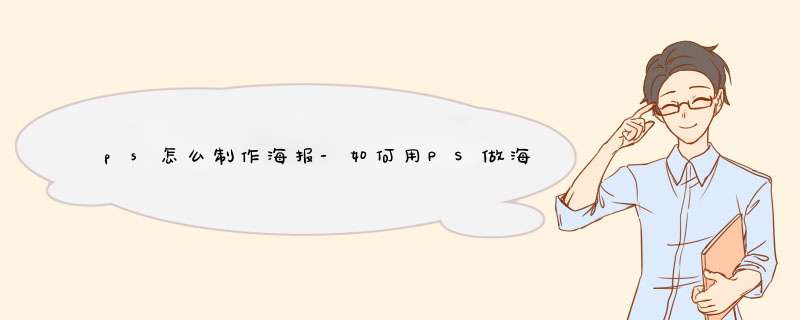
photoshop如何做海报
这里介绍的不是专业的海报制作方法,只是比较简单步骤。海报的要素是什么:第一个要素画面要有美感,但是海报不只是一张照片,还要传递信息,这往往会用到文字这就是第二个要素。只要运用好这两个要素就是一幅成功的海报。
方法/步骤
海报首先要决定海报的版式即决定长宽比(比如5:3或者10:7),然后选择一个符合长宽比的背景。这里用一个现成的背景做示范就不在多做处理了。
用PS打开背景之后,复制一个背景图层(习惯操作),然后新建一个空白图层。
接下来会用到文字素材,文字可以用ps的文字编辑功能编辑,也可以使用素材文件,这里首先使用素材文件。在空白图层里置入文字素材然后调整位置后确定置入。
用蒙版的颜色范围蒙版,让文字的白色背景隐去,这样文字就置入海报中了。
然后选择滤镜,外发光滤镜。让文字更加突出一点。(当然具体使用一些什么特效和什么文字依据个人审美)
主题文字编辑完成之后,在用添加文字的命令添加一些细节文字。
最后在加上一些小点缀(比如飞过的乌鸦)这样海报就完成了。当然这里只是做一个简单的示范,所以只是非常简陋的完成这个作品。你一定可以做出更加精致的作品。
专门的应用
还介绍一种更简单的方法,就是利用专门生成海报的应用。即只需提供背景,文字的内容。文字的布局和格式都已经软件排版完成的方法。首先选择喜欢的海报版式。
后续过程非常简单然后在添加背景,并修改文字内容和文字颜色即可。这个很简单就不多介绍了,之所以提到这个,是告诉你只要喜欢什么即使再没有基础也可以从0开始,然后就会越做越好的。第二:进入以标准模式编辑状态(工具栏中倒数第三行左过的按钮就是标准模式。在两个按钮间进行选择,就可以快速切换快速蒙版模式和标准模式,也可使用快捷键q)。
第三:点击工具栏中颜色框,弹出拾色器对话框,设置前景色。
第四:新建一图层(图层1),将刚才设置的前景色填充图层1。
第五:将图层1的图层模式更改为“颜色”,此处做是为了改变图像色调,方法有很多,在这里用图层模式是为了在不引影的情况下方面查看效果。
第六:点击工具栏中,色彩框右上角,切换前景色和背景色(x),然后再次点击工具栏中颜色框,弹出拾色器对话框,选择浅灰色。(这里灰色自定)
第七:再次新建一图层(图层2),并且填充所选择的浅灰色。在这里选择灰色是有原因的,他不同与白色直接加杂,它们的色阶值是有区别的,大家可以动手试试,一张白画布添加杂色和(各)灰色画布添加杂色后的效果,看看色阶的变化是不相同的,在这里就不详解。
如何用PS做海报1、打开PS,点击“菜单栏上的文件”,新建空白文档,文档大小及尺寸单位根据实际需要来定义。
2、选择背景图,点击“文件”,选择“打开”,选择适合的背景图导入PS。
3、选择“移动工具”,点击“菜单栏上的文件”,将移动到当前正在编辑的文档界面中,选择“编辑”中的“自由变换”,调整的位置及大小,按下“回车键”完成调整。
4、添加另一张,选中将其拖进画布中,按下“回车”键完成添加。右击新增的图层二,选择“栅格化图层”。
5、添加滤镜,选择“滤镜”中的“滤镜库”,弹出选项框,调整视图大小,选择所需滤镜,调整参数。
6、选择图层效果,点击“正常”,选择所需图层效果,使用快捷键CTRL+T调整位置及大小。
7、添加“蒙版”,点击右下角的“添加矢量蒙版”,选择“橡皮擦工具”,画笔效果调整为“柔边机械”,将画笔透明度降低,做出渐变效果。
8、添加文字,在画布上适合位置按着鼠标左击拉出文字编辑框,为海报添加文字,全选文字,利用“字符选项框”对文字做出调整,最后为文字图层添加一下效果。
ps怎么做海报ps制作海报的步骤是新建海报,设置缩放像素,框选矩形,缩放图形,添加文字即可。
工具/原料:LenovoThinkVision、Windows10、Photpshop70
1、新建海报
打开PS,新建一张宽1920像素高为750像素的海报,再给海报填充颜色。
2、设置缩放像素
选择矩形工具,填充颜色,点击界面上方的选择、修改、缩放,根据海报需求调整缩放像素。
3、框选矩形
取消选区框选新的矩形,设置颜色和像素。
4、缩放图形
找一张素材,把素材放进矩形框里面,按住Ctrl+T可放大缩小图形。
5、添加文字
选择一个矩形工具填充颜色,把填充好的矩形工具放入框里面,添加文字在左边的矩形图即可。
图巨人
网站介绍:图巨人网专注共享精品设计素材下载网站。提供企业荣誉文化墙,党建文化墙,背景展板,免抠元素,节日海报素材,psd素材,每日更新。
官网链接:https://wwwtujurencom/
包图网
网站介绍:包图网对于刚开始学习平面设计的朋友来说,是一个对自己提升技能的工具。上面不仅有各种各样的平面广告,还有音频、视频、PPT、简历等等,都是非常好的参考模板。
网站链接:https://ibaotucom/
觅知网
网站介绍:专注原创版权设计模板素材下载。超过200万PPT模板、海报、PNG素材、背景、插画、元、摄影、字体、视频、音频素材供会员免费下载。
网站链接:https://www51mizcom
1、觅元素
觅元素,这是一个拥有海量免抠素材以及高清背景的素材类网站。在这个网站中,免抠素材的分类很丰富,有漂浮元素、装饰元素、节日元素、手绘/卡通、字体元素、标签元素、背景元素、图表元素、动植物元素等等;背景图的分类、颜色、版式、格式都分得很详细,找素材超方便。
2、花瓣网
花瓣网,经常找素材的小伙伴肯定对这个网站不陌生,这是一个很多设计师都在用的素材网站,这里的素材分类很丰富。
具体的素材分类有插画/漫画、婚礼、女装/搭配、工业设计、摄影、造型/美妆、手工/布艺、健身/舞蹈、人文艺术、建筑设计、生活百科、汽车/摩托、美食、旅行、美女等等;除了素材之外,它还有很实用的采集工具。
3、站酷网
站酷网,可能有些小伙伴对这个网站并不是很熟悉,它虽然看起来很简单,但它是一个可以下载、视频、字体、音乐等多种素材的网站。在这里搜索素材非常方便,选择好素材类型,然后输入关键词进行搜索即可,很方便。
4、stickpng
Stickpng,这是一个免费提供PNG透明背景图资源的网站,这个网站上的PNG背景图都是已经去掉背景的,不需要自己再重新抠背景,下载之后直接就能用,非常方便。它的分类很丰富,有美食、家具、音乐明星、厨具、假期、游戏、动物、漫画人物、机器人等等。
5、pngimg
Pngimg,这是一个不需要注册就可以免费下载免抠透明背景元素图的网站,这里有大量透明背景图和剪贴画,很多设计师经常在这个网站下载免费素材,素材下载之后就可以直接用,简直太方便了,难怪很多设计师喜欢来这里找素材。
海报怎么制作
海报可以使用ps来制作。
1、海报首先要决定海报的版式即决定长宽比,然后选择一个符合长宽比的背景。
用PS打开背景之后,复制一个背景图层,然后新建一个空白图层。
3、接下来会用到文字素材,文字可以用ps的文字编辑功能编辑,也可以使用素材文件,这里首先使用素材文件。在空白图层里置入文字素材然后调整位置后确定置入。
4、用蒙版的颜色范围蒙版,让文字的白色背景隐去,这样文字就置入海报中了。
5、然后选择滤镜,外发光滤镜。让文字更加突出一点。
6、主题文字编辑完成之后,在用添加文字的命令添加一些细节文字。
7、最后在加上一些小点(比如飞过的乌鸦)这样海报就完成了。当然这里只是做一个简单的示范,所以只是非常简陋的完成这个作品。
海报的宣传语:
1、细致高效,完美执行。
2、超高效率,超强配合,超乎想象,你的未来你选择。
3、你的精彩,就差这一块!
4、在我眼中,你不同。
5、用我的双手,搭建你的理想王国。
6、看见,你想的完整;完整,你想看见的。
7、铸就梦想,呈现精彩。
8、我们一起合作共赢!
9、我的努力,你的满意。我的诚心,你的放心。
10、放心选择,满意托付。
11、沟通,合作,成功,共赢。
12、助您赢在未来。
13、因为有梦,我们不一样。
14、广告没有沟通,好比牛马一起接吻。
15、点亮未来,绽放青春。
海报背景怎么做_海报制作背景图首先,在photoshop中将所有需要的素材都打开,并新建一个“12cm8cm”的白色画布。
点击到人物素材,用左侧的“磁性套索工具”沿着人物边缘将其全部框选住,待选择后用“移动工具”将其拖动到白色画布中,并放置好位置。
接着,将一个背景素材拖动到白色画布中,将其放在人物图层和背景图层之间,并用“ctrlT”命令改变其大小和方向。
调整好以后,点击图层面板下面的“图层蒙版”按钮,给这个背景素材添加一个蒙板,然后点击左侧工具栏中的“渐变工具”,在素材上一拖动,就能看到背景素材的渐变效果。
设置好以后,将另一个背景素材拖入到画布中,并用同样的方法改变其大小、方向和渐变效果,使其与前一个背景素材相协调。
调整好以后,将需要的星星素材拖入到画布中,放置在合适的位置备用。
将奖杯素材拖入到画布中,并调整其大小和位置。同时,利用左侧的“横排文本工具”在画布中输入想要的文字,并用图层界面下方的“斜面与浮雕”属性调整文字的立体感。
调整好以后,我们将刚才拖入的五角星放到文字的正下方,即可完成简单的人物海报制作。
如何用ps制作古典简约海报背景用ps制作古典简约海报背景的方法是:
1、新建白色背景文件,创建新图层;
2、用“矩形选框工具”画矩形,填充“图案”、“颜色”,模糊;
3、打开“中国结”,否则图层,用“魔术橡皮擦工具”擦除白色背景,把改为100140像素透明背景后,"编辑--定义画笔",退出;
4、用“钢笔工具”绘制一条直线路径,设置“画笔”,打开“路径面板”,右键用“画笔”面板路径,删除路径;
5、复制图层,链接图层,ctrl+t调整图层大小、位置,选择背景图层,调低透明度,完成。
PS软件与教程百度网盘资源旅誉枣免费下载
软件资源实时更新旅誉枣
链接:https://panbaiducom/s/1DzUSDyE68u_zCpx01E7FpApwd=ffh6
密码:ffh6
资源包含:bavi视频素材、pscs6软件和虚渗色盘的插件、PS4人物转拆拆手绘教程ps、安装包+入门教程+高级课程、祁连山、李涛Photoshop高手之路教程、PS课程素材包、PS各版本软虚渗件+教程、Photoshop教程+配套素材、各种Photoshop 中文破解版+破解方法+正版软件+补丁+安装方法,AE PR PS软件安装包,spss教学视频,PS破解器,PS字体包、拆拆矢量素材打包等
ps怎么做海报
ps制作海报的步骤是新建海报,设置缩放像素,框选矩形,缩放图形,添加文字即可。
工具/原料:LenovoThinkVision、Windows10、Photpshop70
1、新建海报
打开PS,新建一张宽1920像素高为750像素的海报,再给海报填充颜色。
2、设置缩放像素
选择矩形工具,填充颜色,点击界面上方的选择、修改、缩放,根据海报需求调整缩放像素。
3、框选矩形
取消选区框选新的矩形,设置颜色和像素。
4、缩放图形
找一张素材,把素材放进矩形框里面,按住Ctrl+T可放大缩小图形。
5、添加文字
选择一个矩形工具填充颜色,把填充好的矩形工具放入框里面,添加文字在左边的矩形图即可。
ps如何做海报?怎么利用ps制作一张海报?ps制作海报的方法如下:
1、首先打开PS,再按下Ctrl+N新建文档。
2、接着选择背景图,再按下Ctrl+O将背景图导入PS。
3、然后在左侧的工具栏中选择“移动工具”,再点击菜单栏上的文件,将移动到当前正在编辑的文档界面中,再选择编辑→自由变换,再调整的位置和大小,再按下回车键。
4、再选中将其拖进画布中,再按下回车键,然后右击新增的图层二,再选择“栅格化图层”。
5、接着在菜单栏中选择滤镜→滤镜库,在弹出选项框中调整一下视图大小,再选择滤镜,调整一下参数。
6、然后选择图层效果,再点击“正常”,选择所需图层效果,再按下快捷键Ctrl+T调整位置和大小。
7、然后点击右下角的“添加矢量蒙版”,再选择左侧工具栏的橡皮擦工具,画笔效果调整为“柔边机械”,将画笔透明度降低,做出渐变效果。
8、接着在画布上适合位置按着鼠标左击拉出文字编辑框,为海报添加文字,再对文字进行全选,利用“字符选项框”对文字做出调整,最后为文字图层添加一下效果即可。
初学者ps制作海报步骤用PS制作简单的彩色文字人像海报,具体步骤如下:
1、首先打开Photoshop,将人物肖像图导入。一般情况下,会对导入的图像进行润饰,令图像的光暗和色彩效果更加鲜艳。这里,选择“图像、调整、亮度/对比度”,将亮度和对比度调高。
2、执行菜单“选择、色彩范围”,选择暗调。
3、将图像阴影部分选择后,按“Ctrl+J”复制阴影部分到新图层,选择回原来的人物肖像图层,再执行“选择、色彩范围”,这次选择中间调。
4、选定中间调的范围后,按“Ctrl+J”复制到新图层。
5、选择魔棒工具,在原始人物肖像图层中,选择蓝色帽子和头发的高光部分。然后按“Ctrl+J”将刚才选择的部分复制到新图层。蓝色帽子和头发的高光部分是人物最重要的特征,刚才的暗调和中间调都没有选择上,这里补充上。
6、基本图层搞掂后,将中间调图层和头发、帽子合并为一个图层,命名为“中间调”暗调则命名为“暗调”取消原始肖像图层的显示。
7、肖像组合完成,开始印刷效果制作。按“Ctrl+N”新建一个画布,宽高设置为11英寸17英寸,分辨300,这样就能保证打印的精度。教程制作的印刷效果不仅可以用于这次的海报制作,还可以用在明信片和单词卡中。
8、将刚才的中间调图层和暗调图层粘贴到新画布中,一起选中两个图层,按“Ctrl+T”调出自由变换菜单,再按着Shift按比例缩小图层。
9、选择刚才调整的暗调图层,执行“编辑、填充”,使用黑色,改变混合模式为正常,不透明度100%,勾选保留透明区域,同样对中间调图层填充,颜色选择50%灰色。
10、完成上面两次填充后,两个图层的效果。
11、选择中间调和暗调两个图层,按右键选择合并图层。制作印刷效果的笔刷。新建画布,宽高设置得大一点,但分辨率就默认。选择文字工具,在不同的图层输入,调整它们的大小和字体使它们各不相同,然后设置文字的颜色为黑色。
12、选择全部的文字图层,按右键选择格栅化,将文字由可编辑状态转变为像素图像,即是不能再编辑,所以要确保文字的大小字体符合你的要求。将格栅化文字图层制作成笔刷。将文字图层关闭不显示,只留下一个。执行“编辑、自定义笔刷”,按需要命名笔刷。
13、如此类推,其他的文字图层照样设置为笔刷,在设置的时候注意只保留一个文字图层显示出来。设置完成后,可以从画笔预设中找到刚才保存的笔刷样式。
14、笔刷设置好后,再来制作海报设计。选择画笔工具,按“F5”调出画笔设置菜单。选择一个文字笔刷,勾选调整画笔笔尖形状,设置直径220像素、角度0°、间距494%直径、角度、间距可以根据需要进行调整。
15、设置好笔画类型和参数,按“Ctrl+Shift+N”新建一个图层,然后按自己喜好在图层上绘画出各样的随机文字。
16、再用其他的笔画如下图将脸部填满。绘画过程中不用担心会涂画过了,下面会进行相应的修改。对脸部五官等比较细微的位置,需要调小笔刷直径,细致沿原肖像勾勒五官。经过调整修改后。
17、到这一步,有点像模像样了。继续按“Ctrl+Shift+N”新建一个图层,用油漆桶工具填充白色,然后将白色图层移到笔刷图层和中间-暗调图层中间,关闭文字笔刷图层和白色图层(关键),单击选中中间-暗调图层,按“Ctrl+A”选择整个画布,再按“Ctrl+C”复制当前选定区域。
18、将刚才关闭的文字笔刷图层和白色图层显示出来,选择文字笔刷图层然后点击图层面板中的小按钮添加图层蒙版。按着“Alt”不放,点击图层蒙版的缩略图,这时画布变白,再按“Ctrl+V”将中间-暗调图层复制的区域粘贴。
19、按“Ctrl+D”取消当前选择,再按“Ctrl+I”反选,点击文字笔刷图层的缩略图,你就可以看到一个文字印刷效果的肖像。
20、下面就要为人物肖像上色啦!首先双击文字印刷图层,在图层样式中勾选渐变叠加,将渐变颜色设置为3-5种你喜欢的颜色,选择好颜色,按确定,漂亮的海报设计效果出来啦。
在使用PS设计的时候,第一步想到的就是背景图了,一张是否精彩,能否吸引人,都与背景相关。背景素材既不能抢了主要图层的地位,又要起到衬托主要图层的作用,所以要设计一个好的背景也很不容易哦。下面内容就来用PS软件分享一下制作背景的操作方法,想学的接着往下看哦。更多PS软件的使用教程课程就在哦,这里有PS软件从基础到进阶的全部课程哦,想自学PS的一定不能错过。
PS软件制作背景的教程:
1首先,打开ps软件,让创建一个800×600图层。
2然后在菜单栏点击图层选项-图层样式-渐变叠加。
3在渐变叠加选项中,选择渐变图形,样式设置为角度。角度度数为90。
4点击选好的渐变图形,进入到渐变编辑器。在渐变编辑器中调整色标的比例位置,挪动色标即可调整,配合色标不透明度,把渐变色标调整好。调整好后点击确定。
5只用了一个渐变叠加就有了如此的效果。
6再来一个,创建一个新的图层,背景色为白色。
7点击菜单栏滤镜-像素化-彩色半调。
8在彩色半调中进行像素的调整。这个大家随意调整就好,像素值不要太大就行。
9效果像是包装纸的感觉还是挺好的。
以上就是分享的几种PS软件制作背景素材的操作方法了,你觉得这个方法怎么样呢?
欢迎分享,转载请注明来源:表白网

 微信扫一扫
微信扫一扫
 支付宝扫一扫
支付宝扫一扫
评论列表(0条)