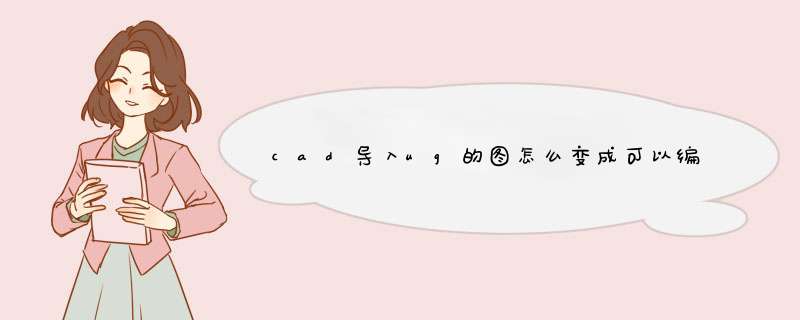
CAD导入到UG软件中的图纸属于二维图,其在UG软件中不能直接进行编辑,但是可以通过UG软件把CAD线框图变成三维图,然后通过编辑三维图形的参数对其进行编辑;
CAD与UG是两款不同的软件,在执行导入操作前,尽可能的在CAD中把图纸画精确,避免对其进行二次编辑。
UG草图绘制规律曲线?规律曲线属于建模区的命令,并不属于草图区。而且规律曲线功能只有一个,原本就是空间曲线的命令,基于表达式的存在而绘制的规律曲线。
规律曲线:通过使用规律函数(例如:常数、线性、三次和方程)来创建线条。
每个功能都有它存在的意义,如果你想按照自己的思想去使用,抱歉,开发这个软件的人并没有这样的想法。
1、打开UG,将产品调整大合适位置,准备截图。
2、然后点击首选项,背景颜色纯色填充
3、选择你需要的颜色,比如咱们利用白色为背景,选择白色,结果如图
4、选择你需要的颜色,比如咱们利用蓝色背景,结果如图,
5、选择你需要的颜色,比如咱们利用粉色背景,结果如图,
6、选择到处,点击bmp即可保存
UG里面的草图进行尺寸约束的步骤为:
1、首先运行ug三维制图软件,选择建模状态,然后进入草图。
2、直接双击绘制后图形上的线条尺寸,然后修正想要的尺寸。修正之后按回车键。
3、在草图编辑界面的菜单栏找到插入命令,点击插入命令,找到草图约束,找到尺寸,接下来选择自动判断即可,使用其他类尺寸约束也是可以的。
4、点击自动判断之后,弹出尺寸的对话框,然后单击要进行修改的尺寸,修改之后点击回车即可完成尺寸约束。
UG草图绘制图纸的时候,一定要记得,给每一条线进行约束,你的图形,四边都没有连接起来,所以标注尺寸的时候会按照尺寸移动到尺寸的位置上。
UG会提示你此图还缺了多少约束。所以要把约束先做完再标注尺寸比较好。
先用几何约束把线重合起来吧。
今天周末来绘制两个小玩意,一个按摩滚轮,是一个非常简单的按摩小工具,没有什么难度,另一个是我们天天看见的UG图标,ug图标背面是什么样的,来看看这个UG的三维模型,看看是不是你想象中的那个样了!案例一:用按摩轮建模建模的过程:1打开UG,绘制正六边形的草图,然后拉伸2拉伸侧面的一边,拔模角度为60,做成斜锥3阵列一周4继续向上阵列5求和完成接下里绘制手柄1绘制手柄草图,并进行拉伸2倒圆角后进行打孔,拉伸一个直径为12的圆求差即可最后新建文件,绘制圆杆,就是这个直径为12的圆柱将三个零件装配起来,这个周末小练习比较简单,那我们就再来绘制一个UG三维图标,来看看这是你想象中的吗?UG三维图标建模方法建模过程:1打开UG,插入设计特征一个直径为120的球
UG模板的设置的方法如下
在实际的编程中,相同的系统的机床上加工相同的材质时,有很多编程的参数是一样的,我们可以通过把自己已经编过的一个UG图档设置为编程的模板文件。在编类似的相同材质的时候,我们可以调用模板文件来辅助编程,我们只需改小部分的加工参数就行,这样便能大大地提高编程的效率。如下所示,“P1”里面的程序组的吃刀量、部件余量、切削参数、非切削移动、进给率和速度都是设置好的。
1如果不是“程序顺序的视图”,要先切换为“程序顺序视图”,如下图所示,在“名称”的位置的工具条上,点击鼠标右键,这时会出现“程序顺序视图”、“机床视图”、“几何视图”、“加工方法视图”等,我们点击对应的视图,就能进入该页面。现在我们先点击“程序顺序视图”。
2选中所有的程序组名称,接着点击鼠标右键,把鼠标移动到“对象”的位置处,再点击“模板设置”。
3点击“空白框”的位置,接着软件会自动显示成勾选的状态,再点击“确定”。
4在“名称”的位置的工具条上,点击鼠标右键,接着点击“机床视图”,再像步骤2和3那样进行设置就行。
5在“名称”的位置的工具条上,点击鼠标右键,接着点击“几何视图”,再像步骤2和3那样进行设置就行。
6在“名称”的位置的工具条上,点击鼠标右键,接着点击“加工方法视图”,再像步骤2和3那样进行设置就行。
7在“名称”的位置的工具条上,点击鼠标右键,接着点击“程序顺序视图”,再点击“保存”。
8把保存好的文件复制或者剪切到UG软件的安装目录里面
9在UG软件的安装目录里以记事本的方式打开: \UG80 \MACH \resource \template_set里面的“cam_general”文件,接着把蓝色的一行在它前面复制多一行。
10把复制的那行里面的“mill_planarprt”改为刚才保存的模板文件的名称,然后保存再关闭文件。
11要先关闭UG软件,再重新打开UG文件,接着新建一个图档,然后进入“加工”模块,这时我们会看到刚才设置好的模板文件,接着我们点击模板文件,再点击“确定”。
12接着我们便会看到之前设置的编程模板的文件的编程参数已经被加载,这时我们就可以利用加载的模板文件的参数来编程,这样的编程效率会高很多。
欢迎分享,转载请注明来源:表白网

 微信扫一扫
微信扫一扫
 支付宝扫一扫
支付宝扫一扫
评论列表(0条)