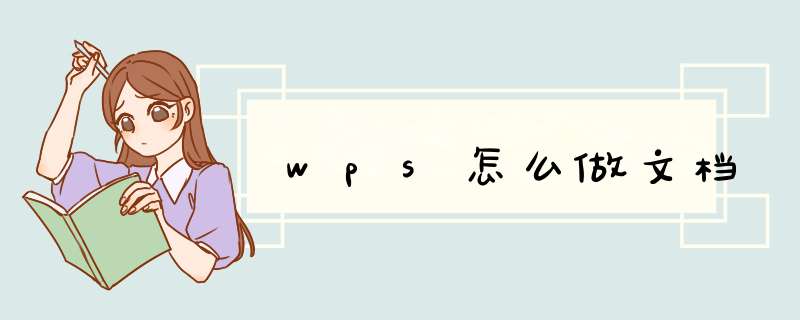
WPS是目前大家熟悉的办公软件,只下载这一个软件,便可轻松处理文档、表格、ppt等格式的内容。那么,利用wps如何制作一篇文档呢
1、打开电脑上的“wps”软件,打开办法:可以用鼠标左键单击,也可以用鼠标右键双击——出现对话框后选择打开。
2、打开之后,页面的左上角有“文件”二字,这两个字右边有向下的箭头,把标放在向下的箭头这里,然后单击左键会出现一个对话框,接着单击对话框中的“文件”二字,然后又出现一个对话框,把鼠标放在这个对话框的“新建”上,单击鼠标左键。这样就会出现一个文档页面,上面有闪动的光标,就可以打字了。
3、打字完成后,再次把标放在页面左上角“文件”右侧向下的箭头这里,然后用鼠标左键单击箭头,再次出现刚才的第一个对话框,然后又出现第二个对话框,把鼠标放在第二个对话框的“保存”上,单击鼠标左键。出现第三个对话框,鼠标左键单击“我的桌面”,这样文件就保存到电脑桌面了。
1 如何用WPS做作文表格
WPS系列软件是金山公司推出的国产品牌办公软件,目前最为常用的是WPS2000版本。
WPS2000是一个32位的具有文字处理、对象处理、表格应用、图像编辑、公式编辑、样式处理、语音输入、多媒体播放等诸多功能的办公系统软件。 WPS2000主要功能特性: 文件操作 文件操作是WPS 2000 最重要的部分,为了用户使用方便。
WPS 2000的大多数命令都可以用菜单、工具条、语音、工具箱实现。新建文件可以根据已有的模板建立,也可以另外自创模板或将编辑的文件存为模板文件。
WPS 2000支持长文件名,兼容多种文件包括文本文件(txt),rtf文件,超文本文件(,)文件。WPS 2000还可以直接读入写字板(wri)、中文Word(doc)、Rich TextFormat(rtf)、超文本HTML()等格式的文档。
WPS 2000为编辑的文件提供了文章摘要信息,自动记录创建和修改日期,自动统计字数、段数、行数、页数,允许作者加入文件的标题、作者和备注。可以显示辅助信息以控制版芯,在存盘时可以选择?B style='color:black;background-color:#ff9999'>用芊绞剑募杀4嫖ل0逦募蚧幻媾獭H绻蚩ف硕喔鑫募箍梢砸淮伪4嫠形募O低秤卸ㄊ贝媾坦δ埽薷木晌募芄蛔远阜荨?/P> 表格 表格是中国人所习惯使用的资料填写方式。
各类文档中经常采用各种表格来说明和对比有规律的数据和资料。WPS 2000对表格的支持达到了前所未有的程度,它能在文档中创建报表、定制表格、绘制表格。
WPS 2000中的表格是以框的形式插入在文档中,表格可以有表题,表头和表体。表体可以用来输入、存储和管理数据或文字。
可以在表元中输入文字、图象或对象,手工修改表格时可以自由划线和擦线,自由划斜线,表格可整体自由缩放,表元可合并和分解,表格行高和列宽可灵活调整。表格可以行列转置、自动排序、表体内可灌入多种数据库文件,表元的数据可根据已有数据自动填充,WPS 2000兼容过去DOS版的WPS,CCED表格。
2 怎么用wps写文章以华为畅享7为例,可以通过以下方法在手机端的wps office软件上写文章,具体步骤如下:
1、打开手机,在应用商城中搜索“wps office”,下载并安装:
2、点击打开APP,找到屏幕中的“+”号图标:
3、点击打开图标,选择“新建文档”:
4、在弹出的页面中选择“新建空白”:
5、在新建的文档中开始写文章,完成后点击屏幕上方的保存图标:
6、在弹出的保存对话框中选择保存的路径、文件名,然后点击“保存”即可:
3 wps office怎么用来写文章WPS Office[ 是由金山软件股份有限公司自主研发的一款办公软件套装,可以实现办公软件最常用的文字、表格、演示等多种功能。
具有内存占用低、运行速度快、体积小巧、免费提供海量文档模板、支持输出PDF文件、全面兼容微软Office97-2010格式(doc/docx/xls/xlsx/ppt/pptx等)独特优势。覆盖Windows、Linux、Android、iOS等多个平台。
在WPS官网下载WPS抢鲜版安装包,安装。双击WPS文字组件,打开WPS文字软件。
选择WPS文字按钮中的“新建”命令,选择新建空白文档命令。在空白文档中就可以输入文字了。
4 如何用WPS设计作文纸的表格利用WPS制作语文试卷的方法
第一步、纸张的设置
我们常见的标准的试卷都是八开横排、分两栏。在WPS 中设置的具体操作如下:点击“文件”菜单,选择“页面设置”命令,打开“页面设置”对话框。
(1)点击“纸张”选项卡,在“纸张规格”列表中选择“8开 260368毫米”。
(2)点击“纸张边距”选项卡,将上下左右的页面边距分别设为:15、15、15、15,装订线宽40,装订线位置在左,左侧大的原因是因为左侧要增加一个学生信息区。同时将“纸张方向”由“纵向”改为“横向”。
(3)点“版式”选项卡,选中“奇偶页不同”这一项,并将页眉、页脚调为10毫米。
(4)点击“格式--分栏 ”菜单,将“栏数”设为“2”,“栏间距”设为“753mm”(可增加试卷的容量),并把“分栏线”设为“空线”,并选中“栏宽相等”,这样卷面更美观。
第二步 考生信息区的制作
一份标准试卷的信息区一般包括:学校、班级、姓名、学号等内容,这些内容必须放在试卷的最左侧,有人喜欢横排,有人喜欢竖排。但在WPS Office中,没有提供试卷头图形,因此需要利用“图形”工具栏来制作。简单的试卷头用“文本框”和“多行文字框”通过设置即可得。复杂的试卷头还要配合竖排文本框,图形,线条即可得到。
第三步 页码的添加
试卷分为左、右两栏,一般要求每栏都要显示“第XX页,本学科试卷共X页”字样,要达到这个目的,可通过设置页脚的方法。点击视图--页脚,在页脚里框直接编写即可。要注意位置要适合。
第四步 试卷标题的做法
首先画一个登分框,在登分框内输入相关的文字内容后进行相应的格式设置,然后回车输入试卷的标题后,对试卷标题进行相应的格式设置,再调整好位置就可以了。
第五步 批阅框的制作
在每道大题的左侧,一般都要求提供批阅框,包括阅卷人、得分两项,直接利用“表格→插入表格”就可以了,然后按需依次复制。
这样,通过以上五步,一个标准试卷框架就建好了。出题时,只要依次键入每道试题就可以了。最后我们还可以把建成的标准试卷框架保存为模板,方便以后随时使用。
WPS2007提供了稿纸方式,可以将整篇文稿显示在稿纸上。但是,对于语文教师来说,可能这个功能还不够完善,因为,在编辑语文试卷时,并不需要将整篇试卷都显示为稿纸方式,而是只需要把作文题部分显示为空白稿纸,以方便统计字数。其实,要实现这一功能,并不需要用到WPS文字2005提供的稿纸方式,只需用表格即可轻松搞定。
第一步,利用常用工具栏上的“插入表格”工具插入一个2行20列的表格,选中第一行,将文字大小设置为5号字,再通过“格式--_段落”菜单,将行间距设置为“单倍行距”,并使“如果定义了文档网格,则与网格对齐”这一选项处于未选中状态,确定。
第二步,仔细调整单元格大小,使之看起来比较美观(即使每个单元格都大小一致,并基本呈正方形)。
第三步,生成上下格子间的小横行。将第二行所有单元格合并为一个单元格,把光标置于单元格中,将字号设置为7号或更小,调整单元格的高度,使之为第一行高度的1半左右。 第四步,将表格线的颜色设置为绿色(如果是黑白试卷,则不需此步)。
第五步,全选整个表格,复制,将光标置于表格下面的一行,反复粘贴,即可生成连续的稿纸格式。 直到符合字数要求的为止。
5 利用手机版wps写征文该用什么格式WPS office 手机上面的软件可以打开文件并进行简单的操作。
wpsOffice手机版使用:
1
字数统计
42版本在文字处理方面新增了字数统计的功能,用户可以轻松统计文档的全文字数。
2
文档分享
文档分享是42版本的新增亮点功能,不管是文字内容,还是文档截图、附件等,都可以随时随地通过新浪微博、短信和邮件的方式分享及发送出去。
3
阅读记忆
有了阅读记忆功能,当用户再次查看已打开过的文档时,可以选择直接跳转到上一次查看的位置,这样就不用再担心下次打开时找不到之前查看的内容了。
4
DOCX文档保存
在WPS Office手机版之前的版本中,DOCX文档编辑后只能通过“另存为”进行保存,而在42版本中,用户可以对DOCX文档直接保存,同时,还可将其他格式的文档另存为DOCX格式,操作步骤更简单。
5
显示效果更完善
WPS Office手机版42对DOCX文档中表格、对象等内容的显示效果更加完善,打开的文档格式媲美于电脑上的显示效果。
wps里边怎么制作海报
wps里边怎么制作海报wps海报模板是一款非常高效的海报模板,简约大气。整个版面的风格都是简单清新的。海报是一款非常受大家欢迎的海报模板。这款模板的作用是什么下面一起来看看吧。第一步打开wps的海报设计软件,点击打开。第二步点击右上角的背景图来进行制作。第三步打开之后,在弹出的页面中,选择一个合适的背景,将背景按住键将其放置在想要呈现的位置。第四步在弹出的弹出菜单中,选择背景后面的。将需要效果的拖动进行即可。第五步在背景的上面插入。不需要插入,直接点击中包含的。1创建背。黄颜色:在白色。2添加文字。3调整文字的字体,使其更适合杂志封面。1在背景的上面插入一张。2在上单击鼠标右。动作栏中选择。
怎么使用WPS制作海报怎么使用WPS制作海报呢今天我为大家讲解一下。
01
打开电脑,找到WPS文字,点击并进入,如图所示。
02
进入之后,新建一个空白文档,点击并进入,如图所示。
03
进入之后,点击“插入”,进入下一页面,如图所示。
04
进入之后,点击插入一张需要制作海报的,如图所示。
05
选择一款艺术字,将其插入,如图所示。
06
将其插入之后,点击“保存”即可将其保存下来,如图所示。
特别提示
以上纯属个人编写,请勿转载抄袭。
用WPSOffice在线素材制作海报不懂设计的办公人员怎样设计出图文并茂的设计海报WPS就可以最大限度的利用相对应功能帮助OFFICE用户创作出图文并茂的宣传海报,接下来我们就不妨试试看吧。
最新发布的WPS2010最为亮点的“云办公”新模式,集成了丰富实用的在线素材库,利用丰富的WPS在线素材,可以轻松作出设计感十足的海报。
下面我们以设计制作一张化妆品宣传海报为例,介绍用WPS打造炫目海报的方法步骤。
一、海报内框设计
我们先来画一个海报的内框,样子要活泼一点,考虑到内文的文字变化,将它画成三段。这里需要用到的是软件下方的插入自选图形。选择“线条”-“曲线”,按照轮廓将线框打好,并调整线形和颜色。
二、插入文本框
好的海报自然不能少了富有动感的字体,这里笔者使用的是一种很常用的POP海报繁体字,大家可以根据需要来选择自己喜欢的字体,只要下载并安装后就可以在更改字体的位置进行改变,此不再赘述。
插入一个文本框,输入好主题文字,调整位置和字体大小、颜色等,以美观为标准。然后选择“线条”-“曲线”,手工将“防晒”两个字圈起来,灵活运用“对象格式”属性可以创造出很多漂亮的效果。
三、排版设计
这就是WPS在线素材大放光彩的时候,又炫又酷的图形都隐藏在这里了,只要打开在线素材库,这里有为您提供成套的图标、图形、符号,满足您炫、酷的要求,只要一次点击选中的图形就可以直接插入文档。在搜索框输入“鸟”,一下子就有这么多图标,选择一个插入试试看,很不错!
最后,在补充上其他文字信息,比如产品特点和价格信息,我们同样可以在在线素材中选择合适的图标。在本例中,我在条目中添加了上下划线,在字号和颜色上有一个适当的变换,就可以显示出比较好的效果。调整好大小和位置,设置好图层顺序,一幅精美的海报就出炉啦!
流程图简明易懂,在工作中应用很广,经常出现在文档中,下面我们就来探讨一下怎么样用WPS快速高效和画出漂亮的流程图。
我们利用WPS给我们提供的如下工具来画出美观规范的流程图:
1自选图形—流程图图形
2自选图形—连接符
3绘图网格工具
4对齐与分布工具
5其它美化工具
个人觉得,画好流程图的要点在于统一各框型的风格,注意它们的大小,协调它们的摆放位置。
在开始之前,建议大家打开绘图网格(绘图工具栏—绘图—绘图网格),如图中所示,选上“对象与网格对齐”,选上“在屏幕上显示网格线”,并且将“垂直间隔”选上以显示垂直网格线,根据笔者个人经验,A4纸使用05CM的水平间距和05CM的垂直间距比较合适。
图1
首先画出图形框,可以一边画一边添加文字,也可以先画出整体构架,再一个个添加文字。使用了网格,要画出等大小的框就容易多了(当然也可以直接复制出等大小的方框),稍微注意一下各方框中间的距离,注意一下长宽,就能画得比较美观,如下图所示:
图2
要选中多个图形时,使用绘图工具栏上的“选择对象”工具比较方便。
注意:如果不使用网格,也务必要使用“对齐与分布”工具。要做出美观的图表,最重细节,切记,做好了图表中的每一个细节别人可能不会有赞言,但若是其中有哪个细节未处理好,是一定有损整体的形象的,会给别人留下不好、不专业的印象的。这点再怎么强调也不为过。如果有图形在画完之后发现不对,又要改成其它的图形,选中该图形,在自选图形窗格里单击要更改为的图形,点击下面的“更改自选图形”按钮即可快速更改。
右键单击方框,选择“添加”文字,按CTRL+E或者点击工具栏的居中对齐按钮,使文字居中。在上图中,有三个方框,其中第一个方框中有两行字,但是文本框的下边框遮住了一部分文字,这时,在该文本框内部的文字里单击右键,选择“段落”,打开“段落”对话框,将“文本框”选项卡里的内部边距值进行调整。上图中的第二个文本框就是前者在将上、下、左、右边距都设为了0之后的结果。
图3
在画好框型,添加好文字之后,可调整一下各图形之间的距离,改善整体效果。有这样几个原则一定要注意:
1一条主线下来的过程一定放在同一中线上;
2同一层次的图形放在同一水平线上,使用相同的大小,两两之间间隔相同;
3文字使用居中方式;
4同一主线上的图形框内文字有多有少,若不能使用相同的大小,优先更改宽度。
图4
调整好了之后就可以连线了,在连接各图形框的过程中,多使用自选图形里提供的“连接符”,除非它不能满足你的要求,再去考虑使用普通的箭头。
图5
连接符的使用很方便,这里不多说,只要注意不同情况下的使用对应类型的连接符就是了。连接完了之后,使用绘图工具栏上的“选择对象”工具选中整个图表,看看是否有没有连接好的连接符。连接好了的连接符两个端点应该都是红色,若是绿色,重连。肘形连接符的边可能会经过其它图形的区域,这时候可以拖动它的**控制点,使它不与其它图形重合。下面是连线后的效果:
图6
最后一步就是美化工作了,用“选择工具”全选整个图表,右键组合,加上统一的修饰,取消网格的显示,就可以放到文档中使用了。
图7
用WPSOffice在线素材制作海报
不懂设计的办公人员怎样设计出图文并茂的设计海报WPS就可以最大限度的利用相对应功能帮助OFFICE用户创作出图文并茂的宣传海报,接下来我们就不妨试试看吧。
最新发布的WPS2010最为亮点的“云办公”新模式,集成了丰富实用的在线素材库,利用丰富的WPS在线素材,可以轻松作出设计感十足的海报。
下面我们以设计制作一张化妆品宣传海报为例,介绍用WPS打造炫目海报的方法步骤。
一、海报内框设计
我们先来画一个海报的内框,样子要活泼一点,考虑到内文的文字变化,将它画成三段。这里需要用到的是软件下方的插入自选图形。选择“线条”-“曲线”,按照轮廓将线框打好,并调整线形和颜色。
二、插入文本框
好的海报自然不能少了富有动感的字体,这里笔者使用的是一种很常用的POP海报繁体字,大家可以根据需要来选择自己喜欢的字体,只要下载并安装后就可以在更改字体的位置进行改变,此不再赘述。
插入一个文本框,输入好主题文字,调整位置和字体大小、颜色等,以美观为标准。然后选择“线条”-“曲线”,手工将“防晒”两个字圈起来,灵活运用“对象格式”属性可以创造出很多漂亮的效果。
三、排版设计
这就是WPS在线素材大放光彩的时候,又炫又酷的图形都隐藏在这里了,只要打开在线素材库,这里有为您提供成套的图标、图形、符号,满足您炫、酷的要求,只要一次点击选中的图形就可以直接插入文档。在搜索框输入“鸟”,一下子就有这么多图标,选择一个插入试试看,很不错!
最后,在补充上其他文字信息,比如产品特点和价格信息,我们同样可以在在线素材中选择合适的图标。在本例中,我在条目中添加了上下划线,在字号和颜色上有一个适当的变换,就可以显示出比较好的效果。调整好大小和位置,设置好图层顺序,一幅精美的海报就出炉啦!
电脑wps怎么制作高清海报电脑wps怎么制作高清海报电脑wps怎么制作高清海报1、打开软件,双击背景图层,在图层下拉栏,将图层的颜色改为黑白色,将背景图层复制两层,双击新的图层进行修改。在图层>图层样式>渐变叠加中,将渐变叠加调到适当的位置后即可。2、打开图层,双击图层>图层样式>渐变叠加,将渐变叠加调整到合适的位置后即可。在图层>图层样式>渐变叠加中,将渐变叠加调整到合适的位置后即可。当然你也可以参照内容模式和渐变编辑器进行调整。如果用于网络或者数码。
怎么使用word(wps)制作海报?1、输入海报的内容。今天制作一个电子产品的宣传海报。新建一个空白文档,输入“电子数码产品宣传海报”,单击开始--段落-居中,首先设置好标题,并保存好。单击office按钮,选择“另存为”单击想要保存的格式和位置2、输入宣传产品的文字说明。上一步结束后,按enter键,换到下一行,这会插入点会在中间,按backspace键(退格)将插入点移动到当前行最左端,然后输入海报内容3、设置海报内容格式。内容需要完之后需要设置字体及段落格式,时期美观得体。标题设置成楷体,四号,蓝色。之后设置下面的文本,选中下面的文本,单击“开始”“段落”“项目符号”,将文本字体设置成黑体,红色,倾斜。4、设置好文本后,准备插入。单击“插入”插图里面“”弹出对话框后,选择准备的好的。这会可能引文大小等原因会影响到文本格式,稍后再调整。同样在插入其他产品的,以此类推。5、设置的格式。插入后,往往不符合要求,根据具体情况进行格式调整;首先设置的大小,周围可能很多空白区域,单击“格式”选择大小里面的“裁剪”按钮。剪掉四周空白区域,同样方法剪掉其他周围区域。6、这一步设置文字与的关系。选中第一幅图,单击“格式”选择排列里面的“文字环绕”,从弹出的下拉菜单中选择“四周环绕”,按照同样方法设置其他。设置好,把拖动到合适的位置,与左侧文字对齐。7、为了是得海报更加美观,吧标题设置为艺术字。选中标题,单击“插入”选择文本里面的“艺术字按钮”,这里选择样式17,弹出对话框后,里面的文字应该是标题,直接点击确定。8、还可以在标题和正文之间设置个横线。单击艺术字结尾处,按enter键另起一行,单击“开始”,选择段落里面的“边框与底纹”,弹出对话框后,选择左下的“横线”按钮,从中选择一种横线样式9、现在做最后的调整。把调整相适应的大小。在做个页面背景,单击“页面布局”选择页面背景里面的页面颜色,从弹出的对话框中选择“填充效果”命令,之后单击“纹理”选项,根据喜爱选择。10、经过前面的一些操作,就完成了一个海报的制作。
word怎么做海报
使用Word软件可以很容易地制作海报。只需要打开Word软件,然后添加文字、、框架等元素,即可轻松制作出海报。
此外,还可以利用Word的排版功能,控制海报的版面结构,调整元素的大小位置,以及添加特效等,以展示出更加精美的海报。此外,还可以利用Word提供的模板,制作出更专业更精美的海报。
怎么使用word(wps)制作海报?1、输入海报的内容。今天制作一个电子产品的宣传海报。新建一个空白文档,输入“电子数码产品宣传海报”,单击开始--段落-居中,首先设置好标题,并保存好。单击office按钮,选择“另存为”单击想要保存的格式和位置2、输入宣传产品的文字说明。上一步结束后,按enter键,换到下一行,这会插入点会在中间,按backspace键(退格)将插入点移动到当前行最左端,然后输入海报内容3、设置海报内容格式。内容需要完之后需要设置字体及段落格式,时期美观得体。标题设置成楷体,四号,蓝色。之后设置下面的文本,选中下面的文本,单击“开始”“段落”“项目符号”,将文本字体设置成黑体,红色,倾斜。4、设置好文本后,准备插入。单击“插入”插图里面“”弹出对话框后,选择准备的好的。这会可能引文大小等原因会影响到文本格式,稍后再调整。同样在插入其他产品的,以此类推。5、设置的格式。插入后,往往不符合要求,根据具体情况进行格式调整;首先设置的大小,周围可能很多空白区域,单击“格式”选择大小里面的“裁剪”按钮。剪掉四周空白区域,同样方法剪掉其他周围区域。6、这一步设置文字与的关系。选中第一幅图,单击“格式”选择排列里面的“文字环绕”,从弹出的下拉菜单中选择“四周环绕”,按照同样方法设置其他。设置好,把拖动到合适的位置,与左侧文字对齐。7、为了是得海报更加美观,吧标题设置为艺术字。选中标题,单击“插入”选择文本里面的“艺术字按钮”,这里选择样式17,弹出对话框后,里面的文字应该是标题,直接点击确定。8、还可以在标题和正文之间设置个横线。单击艺术字结尾处,按enter键另起一行,单击“开始”,选择段落里面的“边框与底纹”,弹出对话框后,选择左下的“横线”按钮,从中选择一种横线样式9、现在做最后的调整。把调整相适应的大小。在做个页面背景,单击“页面布局”选择页面背景里面的页面颜色,从弹出的对话框中选择“填充效果”命令,之后单击“纹理”选项,根据喜爱选择。10、经过前面的一些操作,就完成了一个海报的制作。
想问Word如何制作海报板报素材
板报文字
word软件以MSoffice2013为例,其他版本的word类似
一、准备
1、明确你的板报主题,写作板报文字内容。
比如:
我的主题是“地球日”,那么我会搜集地球日的相关知识与有关保护地球的资料。
把相关文字整理好(电子版)。
2、板报的特点是图文并茂。
文字上面已经介绍了,不必多说说;需要重点说一下的是,就本人的观点,板报一般分成两类:一类是主题素材,顾名思义即照应主题的;另一类是装饰素材,如花边、边框、碎花等。
去百度百度与主题有关的,并挑选出你所需要的几幅,不宜过多,A4纸张一般以2-3张为宜,A3纸张可适当多些。
去相关的电子板报素材网站下载边框、碎花边等装饰素材文末提相关供网站的链接。
3、对素材做简单处理,可以使用PS,当然要求不高的也可以使用傻瓜软件比如“可牛——影像”、“美图——秀秀”。
做处理的主要目的是:去除水印(一般网络下载素材会有logo水印);调整大小;裁取所需部分。。。
二、制作
确定纸张大小与版式。
纸张一般用A3、A4
版式包括“纸张方向”、“分栏”、“页边距”
word2013中,以上设置均在“页面布局”选项卡内
例如:
采用A4纸,横向,分两栏,页边距根据自己需求定义。
编进内容,此处经常用到的word功能包括:
1、插入文本框,根据需要可选横排,竖排,文本框内可设置不同于框外文字不同的字体、字号、字色。如不要那个方框,在设置文本框格式里将边框设置成“无线条格式”。
2、插入艺术字,一样可以横排竖排,并可方便地设置字的大小,字体、颜色。
3、插入,可以是word剪辑库中剪贴画,也可以是你电脑中存的你自己的、照片。可用于文章的配图,也可设为报纸某部分的底纹。(插入--来自文件)。
4、用“格式”工具栏中的“分栏”、“首字下沉”制作特殊效果。
5、用“绘图”按钮中的功能做些修饰。
此外,我们通常还会对各栏的间隔中加上间隔线使其更美观;
加分隔线的具体方法是:页面布局——分栏——更多分栏——勾选“分隔线”。
当然,如果你感觉这个直线呆板,那完全可以自己插入边框素材,点击选择——旋转至90度,放到中间即可。
还会对成段的文字加上边框,同样是为了美观。
选中段落——开始——边框(图标)——边框和底纹。
WPS表格是一款功能强大的电子表格软件,是WPS office办公软件套件的一部分。为了制作精美的表格,首先需要了解各种数据处理的方法和技巧。在WPS表格中,可以通过使用函数、排序、筛选等功能来快速处理和分析数据。此外,WPS表格还提供了各种预设的图表和图形,可以用于更生动地展示数据和结果。
在使用WPS表格时,需要注意一些常见的问题。例如,如何设置单元格格式、如何使用条件格式、如何进行数据透视表分析等等。通过掌握这些技巧,可以更有效地使用WPS表格,提高工作效率。
除了基本的数据处理和分析功能,WPS表格还提供了许多高级功能,例如合并单元格、数据验证、数据透视表、宏等等。这些功能可以大大提高制作表格的效率和质量,同时也可以让表格更加专业、美观。
总的来说,WPS表格是一款功能强大、易于使用的电子表格软件,可以满足各种不同的数据处理和分析需求。通过掌握各种技巧和功能,可以更好地利用WPS表格,提高工作效率和表格制作的质量。
欢迎分享,转载请注明来源:表白网

 微信扫一扫
微信扫一扫
 支付宝扫一扫
支付宝扫一扫
评论列表(0条)