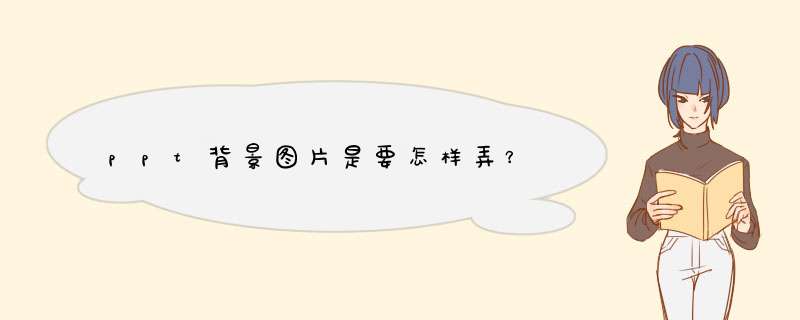
格式----背景----背景填充下面有一个小的下拉箭头(在忽略母版背景上面)----点完下拉箭头选填充效果----选择上面的选项卡----中间有一个选择----选一张自己满意的背景----插入后选确定----然后选全部应用----完成了设置背景
1想要制作精美的PPT动态背景的话,你首先需要有一定的素材,包括一张作为PPT背景,例如下面我用一个蓝天大海为静态的背景做出一个动态效果,PPT如何设置背景:右击幻灯片→填充→或纹理填充→插入自“文件”→选择插入:
2我制作的动态背景是要让蓝天大海的背景有船划过还有海鸟飞过,让PPT这张背景活起来,插入海鸟跟船只的,这里提醒最好插入的为背景透明的,让与原PPT背景素材融合得更好哦,点击“插入”的“”插入ppt背景素材:
3现在来设置如何让我们的PPT背景动起来呢?先设置PPT原本的背景有动画效果,这里作为一张PPT背景,需要对PPT设置“切换效果”,点击菜单项“切换”的“切换方案”,选择一个“切换方案”里面的“切换方案”,例如“蜂巢”:
4之前的切换效果只是让PPT背景出来,现在我们继续设置其他PPT背景素材的动态出现,例如,设置两个帆船从远到近划过来,点击帆船的,然后点击菜单项“动画”(幻灯片自定义动画)→“添加动画”→“进入”的“缩放效果”,设置帆船动画的开始时间为“与上一动画同时”,持续时间为5秒,然后预览下效果,是否效果从远到近出现呢?
5紧接着来设置海鸟飞过海面的动画,点击海鸟的,同样点击“添加动画”→“动作路径”→“弧形”,这个时候“海鸟”的就有了一个弧形的动画路径:
6完善海鸟飞的动画:点击海鸟弧形的动作路径红色剪头的一头,把弧形拉长到跨越整个PPT幻灯片,然后设置动画的“计时”的开始为“与上一动画同时”,持续时间同样为5秒:
7现在海鸟跟帆船的动画都设置好了,你可以预览下效果啦,点击“动画”的“预览”按钮,因为我们设置了海鸟跟帆船的动画开始时间均为“与上一动画同时”,所以它们的ppt动画效果一起播放:
红色ppt背景模板还算较多,网上找找应该有不少
给你个红色ppt模板下载网址
http://hibaiducom/margerentxt/blog/item/64ba15844f33a73467096ec0html
一、PPT怎么设置成背景图?
在幻灯片空白的地方单击鼠标右键,在弹出的对话框中选择设置背景格式
在右侧栏中选中填充里面的或文理填充,再单击文件
在弹出的对话框中选中需要填充的PPT,点击确定即可
以上,就是PPT设置成背景图具体步骤。
二、PPT怎么设置成全部一样的
这个更加简单,基于上面的教程所有步骤设置一次之后,然后点击下面的应用于全部按钮,即可把所有幻灯片的背景全部设置成一样的。这里就不再做详细讲解了,因为要讲解另外一种方法:应用母版样式统一PPT背景。
打开PPT背景图所在文件夹,打开PPT软件
在选项卡上找到视图,然后点击幻灯片母版,选择左侧大的幻灯缩略图
拖动进PPT幻灯片上
退出幻灯片母版
PPT中插入背景(PowerPoint2013为例):
①打开PPT,新建空白幻灯片,在左侧演示文稿视图选择空白幻灯片,右键,选择设置背景格式。
②在右侧选择或纹理填充,选择文件。
③找到背景,选择插入。
④背景已经设置好了。
附:其他版本雷同。如07版参见:http://jingyanbaiducom/article/ab0b5630cccef1c15afa7da0html
1
打开一个新建页面,在空白页面任意位置右击鼠标,可以看到下拉菜单中,有一个“设置背景格式”的选项。
2
点击“设置背景格式”,进入其“设置背景格式”对话框。此处有四大选项,分别为填充、更正、颜色、艺术效果。这里要设置的即时填充选项。
3
默认情况下,是选中“纯色填充”。请将“纯色填充”切换到“或纹理填充”,并且勾选“隐藏背景图形”选项。
4
点击“文件”,将弹出选择文件的对话框;打开所要插入的的文件夹,选中该文件。
5
然后点击插入,就插入了该PPT页面中了。需要注意的是,插入的尺寸,最好根据PPT页面的尺寸做一个比例调整,以适合PPT页面,不至于变形。
6
这样操作后,只有当前的页面插入了该背景。如果想让所有页面都插入背景,点击下面的“全部应用”即可。
欢迎分享,转载请注明来源:表白网

 微信扫一扫
微信扫一扫
 支付宝扫一扫
支付宝扫一扫
评论列表(0条)