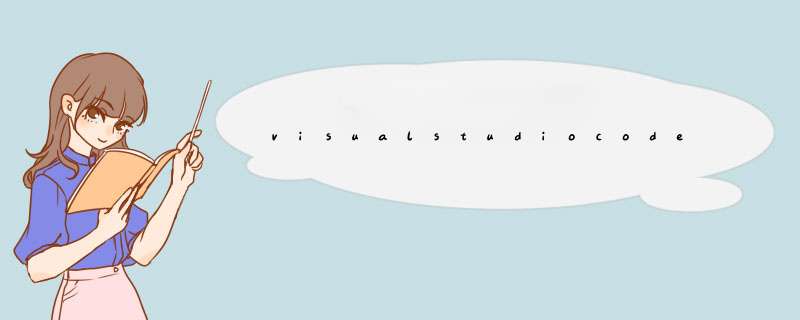
您问的是为什么Visual Studio Code中显示文件是二进制文件或者使用了不支持的文本编码吗?这种情况原因是本身是二进制。
一旦文件的编码格式不是VS Code所支持的编码格式,或者文件本身是二进制文件而非文本文件,Visual Studio Code中就无法显示文件是二进制文件或者使用了不支持的文本编码。
如果文件是文本文件,可以尝试在VS Code中手动设置文件的编码格式。在底部状态栏中,可以看到当前文件的编码格式,点击该编码格式可以选择其他编码格式。如果不确定文件的编码格式,可以尝试逐个尝试各种编码格式,直到文件内容正确显示。
品牌型号:华为MateBook D14
系统:Windows 10
软件版本:vs code16230
vs code是Visual Studio Code的简称,它是一个由微软开发,同时支持 Windows 、 Linux 和 macOS 操作系统的开放代码编辑器。
Visual Studio Code 提供了丰富的快捷键 。用户可通过快捷键 + + 调出快捷键面板,查看全部的快捷键定义。也可在面板中双击任一快捷键,为某项功能指定新的快捷键。
一些预定义的常用快捷键包括:格式化文档, + + ;格式化选定内容, + + ;放大视图, + + ;缩小视图, + + ;打开新的外部终端: + + 。
王者之心2点击试玩
有限制。文件,文件夹和项目
VS Code是基于文件和文件夹的,你可以用VS Code打开一个文件和文件夹。在此之上,VS Code有读取和利用由不同框架和平台定义的项目文件的优势。比如,你打开的文件包含一个或多个packagejs,projectjson,tsconfigjson和项目文件,VS Code能读取这些文件并使用它们来提供额外的功能。在编辑中,它们像丰富的自能感知。
基本布局
VS Code有一个简单直观的布局,它提供最大化的编辑空间,同时留下足够空间来浏览和访问你的文件夹或项目全部上下文。它的用户界面分为五个方面:
编辑器:来编辑你的文件。你可以同时打开三个的编辑。
侧边框:包含不同的视图。在你的项目工作的时候,视图像资源管理器来帮助你。
状态栏:显示打开的项目和编辑的文件的相关信息。
视图栏:位于最左边的视图栏,可以让你在视图之间切换并给你更多的特定于上下文指示
面板:在编辑区下面有不同的面板,面板有输入或调试信息,错误和警告或一个集成终端。
当你每次打开VS Code,它跟你上次关闭它时的状态一样。文件夹,布局,打开的文件都被保存。
VS Code允许同时打开三个可视编辑器,这样你可以编辑或查看并排一起的三个文件。在编辑区顶部区域,每个被打开的文件都有选项卡头部(Tabs)
提示:侧边框移动到右侧(View > Move Side Bar),切换显示/隐藏⌘B 。
分栏编辑
你最多可以并排的打开三个编辑器。
如果你已经打开一个编辑,你有很多方法打开其他编辑器,而且新编辑器会出现在当前编辑器一边。方法如下:
按住Ctrl (Mac:'Cmd'),同时点击一个文件
⌘+\ 组合可以把一个编辑器分裂为两个。
右击文件然后点击Open the side
点击编辑器右上角的Split Editor 按钮
把文件拖拽到编辑器的两侧
image
每次你打开一个文件的时候,编辑器将显示当前文件的内容。如果你有2个编辑器并排着,并且你想打开一个文件出现在编辑器的右边,在打开这个文件前,务必确保那个编辑器被选中(通过点击编辑器里面)。
当你有一个或多个编辑器被打开过,而且想快速在他们之间切换Ctrl (Mac:'Cmd')+1,2或3
提示:你可以缩放编辑器,也可以对他们重新进行排序。拖拽编辑器的标题区域到其他位置。拖拽编辑器的边缘缩放编辑器。
资源管理器
在你的项目里,资源管理器是被用来浏览,打开,管理所有文件和文件夹的。
用VS Code打开你的文件夹后,该文件夹的内容在资源管理器里是展开的,在这儿你可以做很多操作:
创建,删除,重命名文件和文件夹
用拖拽移动文件和文件夹
通过右击菜单浏览所有选项
提示:你可以拖拽VS code外部文件到资源管理器里来复制它们
image
VS Code与其他工具非常和谐,特别是命令行工具,如果你想用在VS Code被打开的文件夹上下文运行一个命令行工具,右键点击文件夹并选择Open in Command (mac和Linux:Open in Termainal)。
image
你也可以右击一个文件或文件夹并选择·Reveal in Explorer·(mac:Reaveal in Finder ,Linux:Open Containing Folder )。
提示:用⌘P通过文件的名称可以快速的搜索和打开一个文件。
在默认的情况下,VS Code排除来自资源管理器的一些文件(比如:git)。用filesexclude 来设置规则隐藏来自资源器的文件和文件夹。
提示:隐藏像Unity的\meta ,Typescript项目里的\js 的驱动原文件是非常有用的。在Typescript文件里,你可以修改"/js": {"when": "$(basename)ts"} 来排除生成的JavaScript。
打开编辑器
在资源管理器的顶部有标有OPEN EDITORS 的部分,这是当前文件或预览列表。这些文件是你在工作中用VS Code打开过的。比如,按照下面操作,一个文件会被列到OPEN EDITORS 中。
对文件进行更改
在资源管理器双击一个文件
打开一个不属于当前文件夹的文件
配置编辑器
VS Code给你许多选项来配置编辑器。你可以通过User Setting 配置全局,或者通过Workspace Setting 配置每个项目或者文件夹。在settingjson 中值是被生效的。
选择 File > Preferences > User Settings (或者⇧⌘P跳出输入框,输入user,并且回车),打开User Settingjson
选择 File > Preferences > Workspace Settings(或者⇧⌘P跳出输入框,输入worksp,并且回车),Workspace Settingjson
Mac用户注意:Preferences 菜单在Code里,不是File中,比如:Code > Preferences > User Settings
在窗口的左边你将看到VS Code的Default Setting ,并且在窗口右边你可以编辑Settingsjson 。从Default Setting 中你可以很容易的查看和复制配置。
编辑你的设置之后,用⌘S 保存你的配置,它们会立即生效。
保存/自动保存
默认情况下,VS Code需要用⌘S 保存重新设置的数据到磁盘里。
然而,VS Code能很容易开启自动保存,在你配置延迟后或者焦点离开编辑器后自动保存你的更改文件。自动保存一旦被开启,就不需要手动去保存文件。
打开User Setting 或者Workspace 配置自动保存,找到如下相关设置:
filesautoSave :设置值为off表示关闭自动保存,afterDelay 保存文件后延迟自动保存,onFocusChange 焦点移出编辑器后就会自动保存。
filesautoSaveDelay :filesautoSave 的值是afterDelay 时,就可以设置自动保存的延迟时间。
搜索文件
VS Code允许你在当前被打开的文件夹里快速搜索所有文件。使用⇧⌘F 并且输入你想搜索的内容。搜索结果被分组到包含的关键词的文件中,搜索结果中每个文件有包含关键词的数量以及文件位置。展开一个文件可以看到这个文件包含关键词列表。点击关键词就能在当前编辑器里查看它。
image
提示:在搜索框里只支持正则表达式
你可以通过⇧⌘J 配置高级搜索选项。这将显示附加字段配置搜索
image
在搜索框下面有两个输入框,你可以包含和排除文件。点击输入框的右边切换glob模式:
匹配路径段里面0或多个除/ 以外的字符
匹配路径段里面一个除/ 以外的字符
匹配路径段的多个字符,包括/
{} 用组的形式(列如:{txt} 匹配所有的HTML和文本文件)
[] 匹配指定的字符范围
VS Code可以在默认情况下排除一些你不感兴趣的文件夹(例如:node_modules )来减少搜索结果的数量。可以通过设置改变filesexclude 和searchexclude 标题下面的规则。
提示:在资源管理器里右击一个文件夹并且选择Find in Floder 就可以在这个文件夹内任意搜索
你也可以搜索并替换文件。展开搜索框出现替换文本框(Mac:Cmd +shift )。
image
当你键入文本到替换框中时,你可以看到即将更改的差异性显示。你可以通过文件替换框替换所有文件,也可以替换一个文件里所有或者替换一个单一变化,
image
命令面板|
VS Code同样可以用键盘操作。最重要的键盘组合⇧⌘P ,这将调出命令面板。从这里,你可以访问VS Code所有的功能,包含快捷键最常见的操作。
命令面板提供了许多命令。你可以执行编辑命令,打开文件,搜索符号,查看一个文件的简要概要,使用同一个交互的窗口。
⌘P 只需简单的输入它的名字就让你导航到所有文件或者符号
⌃⇧Tab 显示你最后打开的一组文件路径
⇧⌘P 调出命令面板
⇧⌘O 在一个文件里,跳到一个指定符号的位置
⌃G 在一个文件里,输入行数直接跳到指定行的位置
输入 到输入框得到可用的命令列表,你可以从这里执行:
文件切换
当你打开一个项目的时候,资源管理器擅长文件之间的切换。然而,当你处理任务时,你将发现你自己在一组文件之间快速切换。VS Code提供两个功能强大命令通过易用的键组合来浏览不同文件。
按住Ctrl 然后按Tab 键来查看编辑组中打开的所有文件的列表。如果要打开其中一个文件,再次使用Tab 键选择你想浏览的文件,然后松开ctrl 去打开它。
另外,你能使用⌃- 和⌃⇧- 在文件和编辑位置之间进行导航。如果你在同一个文件不同行之间跳来跳去。这些快捷键可以让你轻松地在这些位置之间进行导航。
提示:当你使用⌘P 时,你可以通过他们的名字打开任何文件
文件编码
在User Setting 或Workspace 中通过编辑filesencoding 设置全局或每个工作区域的文件编码。
你可以在状态栏中查看到文件编码格式
点击在状态栏中的编码按钮,用不同的编码格式来重新打开或者保存当前文件。
然后选择一个编码格式
命令行启动
你可以通过命令行来启动VS Code来快速打开一个文件,文件夹,或者项目。通常情况,在一个文件范围内打开VS Code我们发现最好的方法是在终端键入:
code
提示:对于Mac用户,我们需要通过设置使您能够从终端内启动VS Code首选运行VS code并打开命令面板(⇧⌘P ),然后输入shell command 找到: Install ‘code' command in PATH 。
Windows和Lunix用户安装过程自动把VS Code的执行代码加到PATH 环境变量中。
有时你想打开或者创建一个文件。如果指定文件不存在,VS Code将会为你创建此文件。
code indexhtml stylecss readmemd
提示:你可以通过空格键来分隔许多文件名
额外的命令行参数
当通过code 的命令行启动VS Code时你可以使用以下可选的命令行参数:
参数
描述
或
code使用说明
或
VS Code版本(例如:01010)
或
打开一个VS Code新的版本替代默认版本
或
强制打开最后活动窗口的文件或文件夹
或
当和 ,打开文件并定位到一个的特定行和可选的列位置的文件。
file
以一个文件名打开。如果文件不存在,此文件将被创建并标记为已编辑
以文件的名称在指定行和可选的列的位置打开,你可以以这个方式指定多个文件。但是在使用 之前必须使用 参数。例如:
folder
以一个文件夹名打开。你可以指定多个文件夹。例如:
或
打开一个不同的编辑器。需要两个文件路径作为参数。例如:
为VS Code设置显示语言,支持语言环境有: (英语) , (中文繁体), (中文简体), , , , , , , 。例如: 设置显示语言为英语
禁用所有安装的插件。下拉选 后插件依然可见,但是永远不会被激活。
列出被安装的插件
安装一个插件。提供完整的扩展名 作为参数。例如:
卸载一个插件。提供完整的扩展名 作为参数例如
或
等待窗口返回之前关闭
打开一个项目
VS Code不区分你打开是文件夹还是项目。如果VS Code在文件夹检测到你打开一个项目(例如:一个 C# 项目),这个项目的上下文将被显示在状态栏。如果有多个项目被发现,可以从这里切换项目。
在一个文件夹C:\src\WebApp 里打开一个项目,像这里启动VS Code:
code C:\src\WebApp
VS Code 打开之后,只需打开源文件并且使用状态栏根据需要来切换活动项目
image
窗口管理
VS Code有一些选项来控制窗口应该被新建还是恢复上一次窗口。
在User setting或Workspace setting 中:windowopenFilesInNewWindow : 设置文件是否在一个新窗口打开,而不是在重用现有的VS Code实例。默认是true, VS Code打开一个新的窗口。false 重用VS code最后一个活动实例并在此打开文件。
windowreopenFolders 设置通知VS Code怎么去恢复以前会话窗口。默认是one ,VS Code将重新打开你处理过最后一个文件夹。改变设置为none 不重新打开任何文件夹并始终以一个空文件打开。设置为all 恢复上次会话处理过的所有文件夹
87
安装后,菜单和其他标签会立即以英语显示(取决于环境,可能会使用其他语言)。 VS Code支持将界面语言更改为其他语言。以下介绍如何将界面语言更改为中文。
从扩展程序视图切换
单击左侧活动栏里从顶部开始的第五个图标,以打开扩展程序视图。
在搜索框中键入“chinese”,语言包“ Chinese (Simplified) Language Pack for Visual Studio Code”将显示在搜索结果中。
单击“install按钮”,出现英文弹出窗口,询问您是否要将显示语言切换为中文并重新启动,请单击“Yes”。
从命令面板切换
可以使用命令面板手动更改语言设置,
按“ F1”键或“Ctrl+ Shift + P”打开命令面板
输入“ language”选择“Configure Display Language”,
然后选择想要切换的语言。
欢迎分享,转载请注明来源:表白网

 微信扫一扫
微信扫一扫
 支付宝扫一扫
支付宝扫一扫
评论列表(0条)