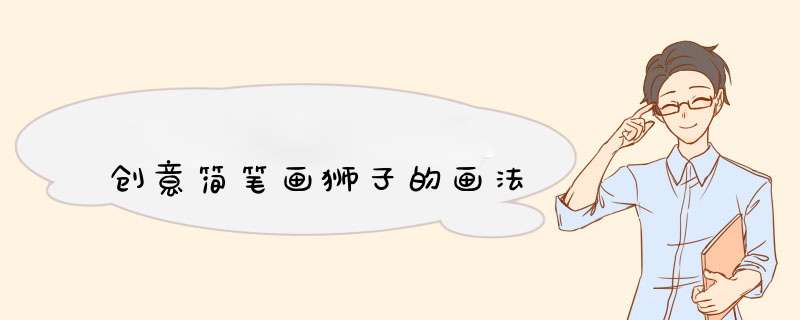
第1步、首先画狮子的基础造型。
第2步、给小狮子轮廓线稿填上一些细节
第3步、完后为狮子画出美美的色彩。
第4步、继续填画更多色彩。
第5步、一篇狮子画法就收工了
狮子简笔画
1、我们首先绘出狮子的头部轮廓,然后画上眼睛、鼻子和嘴巴,在头上画上两只耳朵,脸部的两边画上几根胡子。
2、接着围绕头部画出一圈的狮子毛发,下面画出狮子坐立着的身体,前肢伸直在胸前,后腿坐在地上,还要画出狮子的尾巴哦。
3、接下来给狮子上色,先给狮子涂上脸颊的两块腮红,然后用灰绿色涂脸部和身体,再用橙**涂狮子头部的一圈毛发。
4、将狮子尾巴的毛发也涂上橙**,然后用深一点的橙色给狮子头部毛发描边,最后给两条后腿加深颜色,简单又可爱的小狮子就画好了。
凶猛的狮子画法如下:
1、首先用椭圆形画成狮子的同步轮廓,接着在头上画两个半圆形的耳朵,耳朵中间再画出半圆形的装饰,接着画出狮子三角形的鼻子,和两个微笑着的嘴巴,在鼻子两边画出三条胡子,胡子要对称的画。
2、接着换成狮子,两个圆圆的大眼睛在狮子的头部外面是一圈毛发,用波浪线来画,画出毛发的质感。接着画出狮子身体部分,狮子站立在地上,话说他的四条腿在身后是一个弯曲着的尾巴,尾巴的上面是一个像雨滴形一样的装饰。
3、下面给画好的身子涂上漂亮的颜色吧,可爱的卡通狮子简笔画就画好了。
大家都知道ps软件不仅可以处理,还可以进行绘画!使用ps绘画,当然是先从简笔画开始着手了!其实使用ps软件绘制简笔画也和我们使用白纸黑笔画画一样的!下面我们就将以PS卡通狮子简笔画绘画方法来教一教大家,感兴趣的小伙伴就可以跟着学习起来~PS卡通狮子简笔画画法:1、打开PS软件,执行文件-新建命令:2、选择矩形工具,形状属性,无颜色填充,描边颜色选择黑色,7个像素,按住Shift键在画布中画出一个正方形:3、选择椭圆形工具,调整描边的大小,绘制出眼睛,鼻子和耳朵:4、接着利用钢笔工具,转换点工具和描边命令绘制下图的嘴巴:5、然后在按照上一步的方法绘制出牙齿:6、然后绘制出狮子的头部毛发:7、下一步就到了画狮子的下半身:8、然后再用画笔工具给狮子画点胡须作装饰,最终的效果如下图所示:分享到这里,关于“PS卡通狮子简笔画怎么画?”的内容我们就全部分享完成了,想必不少跟着动手绘画的小伙伴都已经成功获得一个狮子简笔画了。如果你还想跟着小兔学习更多ps卡通图形简笔画的画法的话,就关注哦~
来一起画一个可爱的小狮子吧!
首先画出狮子的的脑袋和两只小耳朵。注意,狮子的脑袋不是圆形的,并且上下宽度不一样哦。
第二步画出狮子的眼睛、鼻子、嘴巴和胡须,这一步需要画的小心一点,每一根胡须都要分开,不要连到一起啦。
第三步画出狮子最外圈的毛,狮子的毛非常蓬松,包裹住了狮子的脸。要注意画狮子毛的小弧线的时候不要画的一样大,要大大小小的交错开,不要画的很规律。
第四步画狮子的两条前腿。狮子站起来啦。
第五步画狮子的两条后腿,原来狮子是蹲着的呀。
第六步,狮子的尾巴也不能忘,尾巴尖像蜡烛一样。
第六步,给可爱的小狮子涂上颜色就完成啦,可可爱爱的!
快一起来画吧!
欢迎分享,转载请注明来源:表白网

 微信扫一扫
微信扫一扫
 支付宝扫一扫
支付宝扫一扫
评论列表(0条)