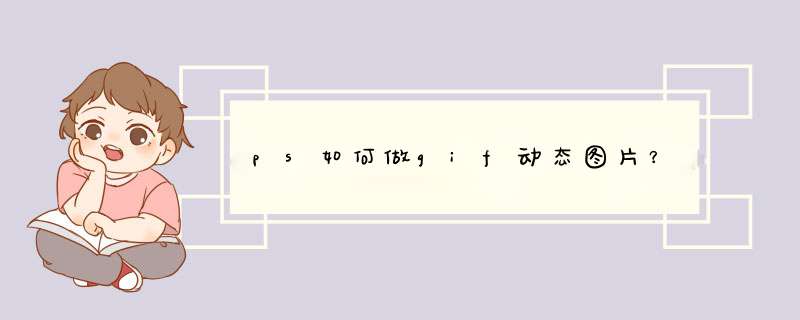
ps做gif动图的方法如下:
工具:华硕飞行堡垒
系统:windows10
软件:Adobe Photoshop CC2017
1、首先打开ps,然后点击左上角的文件,点击“新建”。
2、然后将画布设置为“800x600”。
3、点击窗口选项栏,选择下面的“时间轴”。
4、点击下面的下拉,选择“创建帧动画”。
5、接下来只要去建造新的窗口就好了。
6、最后点击“播放”就可以了。
工具:iPhone13、iOS1602、GIF制作6116&&美图秀秀9680。
步骤一:点击素材进入GIF制作视频素材页面,页面选择你要制作的动图素材点击。
步骤二:拉动进度条读取完成,进入编辑页面,页面底部拉动进度条,调整动图速度。
步骤三:点击GIF大小页面点击保存,翻转进入分享、保存页面,点击GIF大小图标。
步骤四:点击保存弹出调整数据窗口,点击保存到照片应用,即可完成GIF动图的制作。
GIF的全称是GraphicsInterchangeFormat,可译为图形交换格式,用于以超文本标志语言(HypertextMarkupLanguage)方式显示索引彩色图像,在因特网和其他在线服务系统上得到广泛应用。GIF是一种公用的图像文件格式标准,版权归CompuServe公司所有。
ps怎么把做成gif动图操作步骤/方法1打开电脑中的ps,新建一个图层。2将保存在电脑桌面上的素材拖入ps。3调整大小后新建时间轴。4调整时间轴位置保存为gif格式即可。5根据以上步骤即可在ps中做gif。注意事项/总结1调整时间轴长短。2保存格式要为gif。ps怎么把做gif1怎样用Photoshop把10多张做成图1把10张放在不同的10个体层上2打开时间轴3复制帧4新建8个过渡动画帧5把每一帧下面的时间改成你想要的,我这里改成1秒6然后选择第一帧,把图层面板第一图层以外的眼睛全部关掉7选择第二帧,回到图层面板,把图层二以外的眼睛全部关掉89101112132我有PS怎么把几张静态做成一个GIF一般我做Gif文件都用Photoshop附带的ImageReady软件或者在Photoshop里面直接按shift+ctrl+m首先用PS做成储存为PSD格式然后把刚才的那个文件用ImageReady打开点击窗口把动画勾上在动画的窗口里面有一个小方块(复制当前帧)再点击旁边的链条(过渡)然后在添加帧那项输入数字一般都是20左右这就要看你要做什么质量的GIF图了然后点击动画里面的第二张然后在图层那里选择不透明度为百分之90紧接着就是第三第四。到了百分之0的时候下一张的透明度要比上一张的大依次往下最后到了100。如果后面有多余的就把它删除点击然后把它拖到动画窗口里面的小垃圾桶然后点击动画窗口里面就是全部选中(点第一张然后按shift再点击最后一张)。在所有下面的边缘有01秒的字样你自己可以选择具体时间你自己点了后就知道最后按下面的播放按钮看下效果如果不满意可以再修改觉得可以了以后在最右上方有个框有“信息优化图层复合”的框点击优化在预设下拉菜单下选择Gif128仿色最后点文件的下拉菜单下选择“将优化结果储存为”或者直接按ctrl+shift+alt+s储存这种做Gif图是最基本的,我说的够白话了,不知兄台您能否看的懂?/z/q1031424343如何用photoshop做GIF用photoshop制作动画指导只要是photoshop60以上的就用自带ImageReady,先找到你要做的原图,然后第一步:启动photoshop,并打开需要的两幅图,第二步:会弹出修改框,修改宽度和高度的像素。注意下面红线里的约束比例,要改成非比例的大小就把勾点去,然后将两副的大小调一致,第三步很多JPG格式的图在photoshop80里锁定的,所以双击图层里的背景项,会弹出一个选项框,选择好~将背景变为图层,(同理,另一幅也这么做。但注意在photoshop里通过点击来改变当前编辑的,所以改另一副图先点击一下)第四步选择左边工具条上面左边的工具,然后点住一幅将它拖至另一副里,这时在图层里应该是有两个图层,将两个根据画面的大小对对好~按保存,第五步:这时启动ImageReady,打开你刚保存的,第六步:在动画工具条里点击“复制当前帧”,复制后,在动画里会显示有两个帧,第七步:点击动画工具里的“过度。”按扭,点击后会出现过度对话框,在“要添加的帧数”里选择你希望的帧数,默认是5,这里我们也选择5,然后点击“好”这时动画栏里会显示有7个帧,第八步这时看看图层里的当前图层是否为上面的图,不是的话点击来改变当前图层,(注意有兰色条显示的就是当前图层,)选择好当前图层后,点击动画栏里第二个帧,点中后第二帧应该是兰色的,然后在图层栏那边改透明度,将其从100%改为80%第九步接着选择第三个帧将其不透明值改为60%第十步:同样的方法点击第4帧,将其不透明值改成40%。点击第5帧,将其不透明值改成20%第十一步:点击第1帧,点击“选择帧延迟时间”点击后会弹出个菜单,选择02秒延迟后,第1帧下面会变为02秒。当然可以根据你的喜好改变。第十二步:点击第7帧,和上面一样延迟0。2秒第十三步:点击“播放”按扭。就可以看到效果了第十四步:准备保存了,在转为GIF文件前,先设下优化值,在预设一项将其值改为GIF128仿色然后选择文件菜单里的“将优化结果存储为”选择文件名后,按好,就OK了。4如何用photoshop做GIF用photoshop制作动画指导只要是photoshop60以上的就用自带ImageReady,先找到你要做的原图,然后第一步:启动photoshop,并打开需要的两幅图!第二步:会弹出修改框,修改宽度和高度的像素。注意下面红线里的约束比例!要改成非比例的大小就把勾点去!然后将两副的大小调一致!第三步很多JPG格式的图在photoshop80里锁定的,所以双击图层里的背景项,会弹出一个选项框,选择好~将背景变为图层!(同理,另一幅也这么做。但注意在photoshop里通过点击来改变当前编辑的,所以改另一副图先点击一下)第四步选择左边工具条上面左边的工具!然后点住一幅将它拖至另一副里!这时在图层里应该是有两个图层!将两个根据画面的大小对对好~按保存!第五步:这时启动ImageReady,打开你刚保存的!第六步:在动画工具条里点击“复制当前帧”,复制后,在动画里会显示有两个帧!第七步:点击动画工具里的“过度。”按扭!点击后会出现过度对话框!在“要添加的帧数”里选择你希望的帧数,默认是5,这里我们也选择5,然后点击“好”这时动画栏里会显示有7个帧!第八步这时看看图层里的当前图层是否为上面的图,不是的话点击来改变当前图层!(注意有兰色条显示的就是当前图层!)选择好当前图层后,点击动画栏里第二个帧!点中后第二帧应该是兰色的!然后在图层栏那边改透明度!将其从100%改为80%第九步接着选择第三个帧将其不透明值改为60%第十步:同样的方法点击第4帧!将其不透明值改成40%。点击第5帧,将其不透明值改成20%第十一步:点击第1帧,点击“选择帧延迟时间”点击后会弹出个菜单!选择02秒延迟后,第1帧下面会变为02秒。当然可以根据你的喜好改变。第十二步:点击第7帧,和上面一样延迟0。2秒第十三步:点击“播放”按扭。就可以看到效果了第十四步:准备保存了,在转为GIF文件前,先设下优化值!在预设一项将其值改为GIF128仿色然后选择文件菜单里的“将优化结果存储为”选择文件名后,按好!就OK了。5怎么用ps做pscs3版本先做好静态图,中间留出透明位置(用橡皮擦)或加蒙版黑笔涂出透明位置。再做图,这里样是视频截成的图(可以用qq影音来截成图)组合画中画----1ps里导入和打开这2个文件,2对图,用画布大小扩展画布(和静态图尺寸一样),3再把静态图拉进图里,图层位置再最上面。4打开动画面板,点第一帧,把静态图图层前眼睛点亮,这样应该每帧都显示这图。如图位置不对,链接图的全部图层,点第一帧后拉动就可。图大小调整可以先链接图层,再用自由变换来调整,大小最好在前面步骤里做。6怎么用ps做pscs3版本先做好静态图,中间留出透明位置(用橡皮擦)或加蒙版黑笔涂出透明位置。再做图,这里样是视频截成的图(可以用qq影音来截成图)组合画中画----1ps里导入和打开这2个文件,2对图,用画布大小扩展画布(和静态图尺寸一样),3再把静态图拉进图里,图层位置再最上面。4打开动画面板,点第一帧,把静态图图层前眼睛点亮,这样应该每帧都显示这图。如图位置不对,链接图的全部图层,点第一帧后拉动就可。图大小调整可以先链接图层,再用自由变换来调整,大小最好在前面步骤里做。7用PS怎么做格式的前期准备:在PS里制作GIF所需要准备显示的几个窗口:图层、动画、动作。一张完成动作的GIF如下图这样分解的,每一帧负责显示各自的图层内容。做一些设置以便日后操作的过程简化。在动画面板右边的三角选项中取消对“新建在所有帧中都看见的图层”的勾选。这个选项的用处是,处在其它帧的时候直接新建的图层或复制的图层会默认在多有帧中显示,这适合不变化的图案,例如背景。建立2个动作“GIF修改”,“GIF清空”:2个所储存的步骤只有一个区别,前一个的目的是在完成一帧的画面后,自定新建动画帧,然后复制前一帧对应的图层内容再降低被复制内容的图层的透明度,以便修改部分画面的变化。后一个的目的只是降低前一帧所对应的图层透明度,然后另外新建一个透明度图层以便绘制全新的画面。3、新建一个需要尺寸的文件,在动画(帧)窗口中默认已经显示一帧,新建图层“a”,绘制第一帧的画面。完成第一帧画面后,点击动作“GIF清空”或者快捷键Ctrl+F4,会自动降低图层“a”的透明度,在“a”的上面自动建立透明图层,需要手动命名以作区别,便于日后可能的查找修改。这里命名图层“d”,以示中间还有2帧“b”和“c”作为中间帧,“a”和“d”既是关键帧。被降低透明度的图层“a”,有助于后一帧画面的参考定型,避免动作的角色出现严重的形变。第二帧对于的图层“d”完成,隐藏图层“a”,接下来就开始在这亮帧之间补上中间帧来完善一个完整的动作。图层“b”和“c”的建立方式和“d”相同,都是通过动作“GIF修改”或“GIF清空”自动建立而成。最后调整,导出动画。完成动画后,在“文件”菜单中选择“存储为Web和设备所有格式”,可以预览最终效果的显示效果和导出GIF格式。在弹出的面板好参数后,点“存储”按钮完成GIF的制作。最终图。PS怎么将一张制作成动图效果用PS软件可以把一张静态制作成图;比如下图中的效果,由一张静态的,制作成单腿踢的连续动作效果。先用操控变形命令把小腿进行一些变形设置,然后再创建帧动画。下面,我们一起来看下详细的操作方法。1、打开PS操作界面,插入一张;比如下图。现在,要制作的是,把中的人物上方这只腿的小腿这一部分作一个连续踢腿的动作。开始操作:先复制图层0,为图层0副本。2、顺序点击:编辑-操控变形,这时,鼠标变成钉子的样子,然后,在人物身体各上部位点一下,每点一下,即下了一口钉,钉住所在位置,固定人物身体该部分。3、最后,在上方这只脚的脚尖钉一口钉。在做接下来的操作前,我们调出参考线,划出小腿踢腿每踢一个动作的范围。4、然后,钉状的鼠标点住脚尖这口钉,不放手,把小腿部分移到下方,如下图所示。5、然后,在操作界面的右上角点下“√”点一下,表示应用此变形。这时,人物上的钉消失;然后,我们把此图层,复制一个新图层,为图层0副本2,并把下方的两个图层眼睛关闭。6、再按步骤2、步骤3、步骤4操作,把小腿部分再移到下方,如下图所示。然后,在操作界面的右上角点下“√”点一下,表示应用些变形。这时,人物上的钉消失;7、人物的变形设置好了;把参考线消除;接下来创建帧动画。顺序点击:窗口-时间轴,在弹出的操作框中,点击创建帧动画8、点击创建帧动画后,在复制所选帧这个按钮连续点两下。现在,变成三帧了。9、鼠标点一下,左边第1帧;然后,再在图层面板这里,点图层0副本2,把眼睛打开;再把其它两个图层眼睛关闭。10、鼠标点下第2帧,然后,再在图层面板这里,点图层0副本,并把眼睛打开;把其它两个图层眼睛关闭。11、鼠标点下第3帧,然后,再在图层面板这里,点图层0,并把眼睛打开;把其它两个图层眼睛关闭。12、接着,选中所有帧设置为02;再设置播放为永远。13、点击播放按钮,看下动画效果。效果满意的话,保存为GIF格式。操作完成。
找企业服务上猪八戒网交付有保障验收再付款
5分钟就能学会酷炫的gif交互动态效果,是不是很想学想学就往下看吧!
首先把你做好的效果图拿出来。想一下如何做这个动态。把页面分解几个区域以便于做动态。
新建一个干净的界面 把整理好的区域做一个初始状态
接下来做在窗口选择“时间轴”并且创建“帧动画”
之后就是做动画了,点左下角倒数第二个按钮新建一帧,并把内容下移到你想要的位置
把这两帧都选中点击倒数第三个按钮进行过度效果(数字随意,越大越自然,但是时间越长,做的时候同学们自己考虑)之后的效果同理。
接下来比较关键,点击时间轴的上角图标 选择“转换为视频时间轴”
把所有图层选中 选择“转换为智能对象”
新建一个画布,把你要贴的背景图放进来,选择时间轴后就可以把刚刚做好的动画拖过来了,贴上就可以了
欢迎分享,转载请注明来源:表白网

 微信扫一扫
微信扫一扫
 支付宝扫一扫
支付宝扫一扫
评论列表(0条)