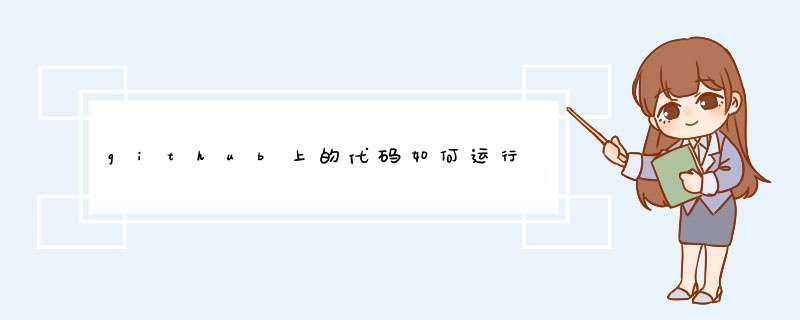
从github下的java代码怎么用eclipse运行
首先,下载github上的Java代码,然后打开eclipse,在左边的工程栏,鼠标右键选择import,然后选择General-ExistingProjectsintoWorkspace,然后选着您下来代码的路径下的文件,接下来一直next就可以了。
首先在github上搜索你要下载的源码仓库(或者你要是知道地址直接打开即可),这里以mybatis为例点击进入mybatis-3的页面,点击CloneorDownload复制**的路劲,这就是我们用Git检出的代码路劲。
从github导入eclipse代码的方法:eclipse下安装git,点击Help-InstallNewSoftware-add。
首先:看READMEmd,好多项目都有,有没有说明。其次:看你下载的属于什么代码,对应到相应的开发环境上。然后:就是在对应的开发环境中编译(脚本语言直接放在应用中)。
谁说不可以的。手把手教你!在eclipse里新建一个project,在project里new一个class,class取名为你源代码中publicclassxxx{}中的xxx的名字。复制,粘贴,注意。要把程序原来给你的代码替换掉。然后在左侧。
eclipse新建java程序的话,首先需要创建一个java项目工程,右键菜单,新建javaproject,会自动添加工程结构,然后右键src文件夹,选择class,写入你的代码,最主要有main函数,点击运行的话,就会执行你main函数的里面的语句。
如何运行github上的代码下载代码:在GitHub上找到所需的项目,选择“Cloneordownload”按钮,可以选择“DownloadZIP”直接下载压缩包,或者使用Git工具进行下载。解压代码:将下载的ZIP压缩包解压到本地指定的目录中。
安装好之后搜索GitHub到达官网在上面搜索12306。登录账号之后点击这里,在点击zip下载压缩文件。解压这个文件之后,别放在C盘即可,之后按住shift+右键打开命令窗口。
把main中的、xml等等都复制到android-ui中对应的位置上,再导入对应v4或者v7包就好了。我也常常在github上下载项目,基本都会碰到这个问题,那上面感觉用eclipse的是少数。
首先:看READMEmd,好多项目都有,有没有说明。其次:看你下载的属于什么代码,对应到相应的开发环境上。然后:就是在对应的开发环境中编译(脚本语言直接放在应用中)。
首先,下载github上的Java代码,然后打开eclipse,在左边的工程栏,鼠标右键选择import,然后选择General-ExistingProjectsintoWorkspace,然后选着您下来代码的路径下的文件,接下来一直next就可以了。
vscode本身是一个源代码编辑器,本身并不具备运行前端应用的功能。正确的做法是:首先用本地git客户端将vue项目从github克隆到本地,用vscode打开,完成编辑。
从github上面下载的项目怎么运行1、下载代码:在GitHub上找到所需的项目,选择“Cloneordownload”按钮,可以选择“DownloadZIP”直接下载压缩包,或者使用Git工具进行下载。解压代码:将下载的ZIP压缩包解压到本地指定的目录中。
2、安装好之后搜索GitHub到达官网在上面搜索12306。登录账号之后点击这里,在点击zip下载压缩文件。解压这个文件之后,别放在C盘即可,之后按住shift+右键打开命令窗口。
3、首先,当然是要下载和安装软件了(找不到软件在哪里下的,看下图有地址。),这个比较简单,这里就不再细说。我们着重说下怎么使用。安装好后运行软件,使用你的GitHub账号登陆。
4、把main中的、xml等等都复制到android-ui中对应的位置上,再导入对应v4或者v7包就好了。我也常常在github上下载项目,基本都会碰到这个问题,那上面感觉用eclipse的是少数。
5、要在本地运行GitHub下载的Lantern,需要进行以下步骤:从Lantern的GitHub仓库中下载最新版本的Lantern。解压缩下载的Lantern压缩包。在终端或命令行中进入Lantern的目录。
vscode输入网址激活虚拟环境,source就可以识别。
需要输入sourcevirtualenvwrappersh,再进行环境激活就可以了,但是这个方法在关闭通道之后还需重新执行sourc,不然虚拟环境仍旧无法激活,这算是一个折中的办法。
VSCode是一款由微软开发且跨平台的免费源代码编辑器。
PTH文件通常是用于定义C/C++项目的路径文件,它包含了编译器和库文件的路径信息。如果您想在VS Code中打开PTH文件,您可以按照以下步骤进行操作:
1 打开VS Code:首先,确保您已经安装了VS Code编辑器,并打开它。
2 安装C/C++扩展:在VS Code中,点击左侧的扩展按钮(四个方块组成的图标),然后在搜索栏中输入"C/C++"。找到"Microsoft C/C++"扩展并点击安装。
3 打开文件夹:在VS Code的菜单栏中,点击"文件",然后选择"打开文件夹"。浏览到PTH文件所在的文件夹,并选择它。
4 配置C/C++路径:在VS Code中,按下Ctrl + Shift + P(或者点击"查看"菜单中的"命令面板"),输入"Edit Configurations"并选择"Edit Configurations (UI)"。在弹出的窗口中,选择"C/C++",然后点击"Include Path"下的"+"按钮。在弹出的对话框中,添加PTH文件中指定的路径。
5 保存配置:点击右上角的"保存"按钮,保存您的配置更改。
现在,您应该可以在VS Code中打开PTH文件,并且在C/C++项目中使用配置的路径信息了。请注意,PTH文件本身并不是源代码文件,它只是用于指定路径信息的配置文件。您可能还需要打开相应的源代码文件才能进行编辑和编译。
欢迎分享,转载请注明来源:表白网

 微信扫一扫
微信扫一扫
 支付宝扫一扫
支付宝扫一扫
评论列表(0条)