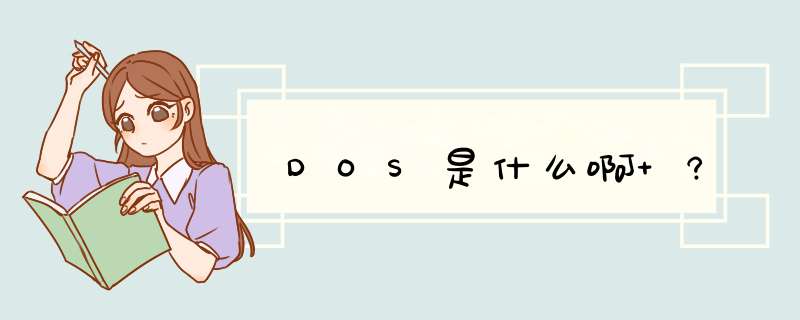
分类: 电脑/网络 >> 操作系统/系统故障
问题描述:
告诉我
解析:
Dos是一个磁盘操作系统,全名Disk Operating System。是早期个人电脑上使用的一种主要操作系统。
最早的DOS系统是1981年由微软公司为IBM个人电脑开发的,即MS-DOS。它是一个单用户单任务的操作系统。后来这一概念也包括了其他公司生产的与MS-DOS兼容的系统,如PC-DOS、DR-DOS, 以及少数一些不太出名的DOS兼容产品。它们在1985年到1995年间占据操作系统的统治地位。
微软在推出Windows 95操作系统之后,宣布DOS不再发布新版本。
Dos有很多用处,比如在WINDOWS下除不掉的病毒可以在dos下删除,格式化硬盘、电脑的一些维护、故障诊断都是在Dos下完成的甚至一些WINDOWS无法完成的工作都可以在dos下完成。而且,Dos是非常优秀的系统,尽管是古董级的。
而且Dos的占用空间很小,几张软盘而已。
DOS是WINDOWS前的操作系统,是Disk
Operating
System的缩写
在WINDOWS系统中,只有WIN32-WIN95-WINXP系列是基于DOS基础上开发的,才可以进入DOS,而WINNT-WIN2000-WINXP-WIN2003系列,已完全脱离的DOS系统,无法直接进入DOS系统环境,但提供了CMD的仿真DOS环境,可以在运行输入cmd,你可以试试!是
微软在
Windows之前的一个操作系统,现在很少用来了
MS-DOS是Microsoft
Disk
Operating
System的简称,意即由美国微软公司(Microsoft)提供的磁盘操作系统。在Windows
95以前,DOS是PC兼容电脑的最基本配备,而MS-DOS则是最普遍使用的PC兼容DOS。
最基本的MS-DOS系统由一个基于MBR的BOOT引导程序和三个文件模块组成。这三个模块是输入输出模块(IOSYS)、文件管理模块(MSDOSSYS)及命令解释模块(COMMANDCOM)。除此之外,微软还在零售的MS-DOS系统包中加入了若干标准的外部程序(即外部命令),这才与内部命令(即由COMMANDCOM解释执行的命令)一同构建起一个在磁盘操作时代相对完备的人机交互环境。有关MS-DOS的各种命令,请参见MS-DOS命令列表。
MS-DOS一般使用命令行界面来接受用户的指令,不过在后期的MS-DOS版本中,DOS程序也可以通过调用相应的DOS中断来进入图形模式,即DOS下的图形界面程序。
dos,中文意思是磁盘操作系统,是最早的操作系统吧!
现在有的windows基本上可以替代它了!
开机后,可以按F8键可以选择进入dos,但
win98
以后的系统都不是纯dos了,要进入纯dos要用软盘或装机光盘引导进入!!
1、当电脑刚刚启动,按下“DEL”键或“Delete”键不放手,直到出现, 如下
2、进入了系统基础输入输出CMOS设置,在这里按“向下或向上”箭头键选择“Advanced BIOS Features”项。
3、然后按“Enter”回车键,即进入“Advanced BIOS Features”项设置。
4、将“First Boot Device”项设置为“CDROM”即光盘,“Second Boot Device”项设置为“HDD-0”即默认硬盘。设置方法∶选“First Boot Device”项按“Enter”回车键。
5、设置完成后按“Esc”键退出到(图1)画面,然后按“向右、向下”键选“Save & Exit Setup”项,该项意思(保存设置并退出),如下图。
6、选“Save & Exit Setup”项后按“Enter”回车键即出现,如下图。
7、按“Y”键回车,系统会保存认置并重新启动。到这里为止,系统第一启动盘项设置完成。
8、以后只要插入启动光盘到驱动器,启动电脑即可以启动到DOS系统,不用再次设置。9、接下来就进入自动安装系统界面,等待片刻系统安装成功。
DOS教程
DOS的概况
DOS(Disk Operating System)是一个使用得十分广泛的磁盘操作系统,就连眼下流行的Windows9x/ME系统都是以它为基础。
常见的DOS有两种:IBM公司的PC-DOS和微软公司的MS-DOS,它们的功能、命令用途格式都相同,我们常用的是MS-DOS。
自从DOS在1981年问世以来,版本就不断更新,从最初的DOS10升级到了最新的DOS80(Windows ME系统),纯DOS 的最高版本为DOS622,这以后的新版本DOS都是由Windows系统所提供的,并不单独存在。下面的讲解所使用的DOS为Windows98 4102222A的DOS70系统。
DOS的基础知识
(1)DOS的组成
DOS分为核心启动程序和命令程序两个部分。
DOS的核心启动程序有Boot系统引导程序、IOSYS、MSDOSSYS和COMMANDCOM。它们是构成DOS系统最基础的几个部分,有了它们系统就可以启动。
但光有启动程序还不行,DOS作为一个字符型的操作系统,一般的操作都是通过命令来完成。DOS命令分为内部命令和外部命令。内部命令是一些常用而所占空间不大的命令程序,如dir、cd等,它们存在于COMMANDCOM文件中,会在系统启动时加载到内存中,以方便调用。而其它的一些外部命令则以单独的可执行文件存在,在使用时才被调入内存。
(小知识:可执行的程序文件有COM和EXE两种,一般来讲,EXE文件为软件执行程序,而COM文件则为命令程序)
2)DOS的启动
如果你安装了WIN98,在电脑启动时按住Ctrl不放,出现启动选择菜单,选择5"Command Prompt Only"即可进入DOS方式。
目前我们常用的操作系统有windows 9x/Me,NT,2000等,都是可视化的界面。在这些系统之前的人们使用的操作系统是DOS系统。DOS系统目前已经没有什么人使用了,但是dos命令却依然存在于我们使用的windows系统之中。大部分的DOS命令都已经在Windows里变成了可视化的界面,但是有一些高级的DOS命令还是要在DOS环境下来执行。所以学习命令行对于我们熟练操作Windows系统是很有必要的。
不同的操作系统要用不同的命令进入命令行界面。
在Win9x/Me的开始菜单中的运行程序中键入"command"命令,可进入命令行界面。
在Win2000/NT的开始菜单中的运行程序中键quot;cmd"命令,可进入命令行界面。
下面讲到的DOS命令都可以在Windows Me操作系统中执行。
那么,我们如何进入命令行窗口?
开始——〉运行——〉键入command命令——〉回车
进入了命令行操作界面(DOS窗口),在DOS窗口中只能用键盘来操作。
在DOS中通过输入英文命令加回车键这种方式来执行程序。
3)DOS的系统提示符
DOS启动后,会显示"C:>"以及一个闪动的光标,这及是DOS的系统提示符,它表示了当前所在的盘符和目录,我们可以输入"[盘符] :"来进行转换,如"A:"、"E:"。这里要注意输入的盘符一定要是存在的。
(小知识:盘符从A到Z,通常A、B盘为软驱,硬盘的盘符从C开始,而光驱的盘符为最后一个)
(4)文件及目录
电脑中的数据主要都是以文件形式存储的,也可以说DOS以文件的形式来管理数据。
文件是相关数据的集合,若干数据聚集在一起组成一个文件。每个文件都有文件名,文件名由主文件名和后缀名两部分组成,中间有小圆点隔开。DOS622及其以前版本最多仅支持8个字符的主文件名和3个字符的后缀名,而从Windows 95的DOS70开始就可支持128个字符的主文件名和后缀名。字母、汉字、数字和一些特殊符号如"!、@、#"都可以作为文件名,但不能有"/、\、|、:、"等符号。
通常我们可以通过文件的后缀名看出该文件的类型,比如:
后缀名 文件类型
EXE 可执行程序文件
COM 可执行命令文件
BAT 可执行批处理文件
TXT 文本文件
DAT 数据文件
BAK 备份文件
为了方便用户进行操作,DOS还允许使用通配符。所谓通配符,就是"?"与""这两个符号,它们可以用来代替文件名中的某些字符。"?"代表一个合法的字符或空字符,比如"ABDEXE"文件就可以表示"ABCDEXE"、"ABDDEXE"、"ABZDEXE"等。
而""则代表若干个字符,如"BAT"就代表当前目录下所有后缀名为"BAT"的文件。
DOS以目录树的形式管理磁盘,这里的目录就相当于Windows中的文件夹。和文件夹一样,目录也是一层一层的,构成一个树的形式。在一个盘符中最底层的目录为根目录,根目录下的目录都称为它的子目录,根目录用"\"表示,一个目录的上一层目录用""表示。我们可以通过路径来查找某一个文件或目录,路径就如同地址一样,可以使用户方便、准确地进行查找。比如"C:\Windows\Command\deltreeexe"就是一个文件的路径。
在同一个目录下,不允许存在相同名称的文件或目录。
DOS的内部命令
DOS的内部命令是进行操作的基础,完成了对它们的学习你就跨进了DOS系统的大门。
1)DIR--显示指定路径上所有文件或目录的信息
它的格式为"DIR [盘符:][路径][文件名] [参数]",比如"DIR E:\FFM3U"。输入后回车则会显示出相关信息(如图1)。另外它还有几个参数:
/W:宽屏显示,一排显示5个文件名,而不会显示修改时间,文件大小等信息;
/P:分页显示,当屏幕无法将信息完成显示时,可使用其进行分页显示;
/A:显示具有特殊属性的文件,这里的属性有"H"隐藏、"R"只读等,我们可以输入"DIR /AH"来显示当前目录下所有具有隐藏属性的文件;
/S:显示当前目录及其子目录下所有的文件,通过这个参数,我们可以进行某个文件或目录的查找,比如我们可以在"C:>"后输入"DIR DAT /S"来查找C盘中所有后缀名为DAT的文件。
几种参数可以同时使用,例如"DIR COM /W /P /S"。
2)MD--建立目录
它的格式为"MD [盘符][路径]",例如"MD TEMP"。
注意:该命令一次只能建立一个目录。
3)RD--删除目录
格式为"RD [盘符][路径]"。
注意:该命令只能删除空目录,并且不能删除当前目录。
4)CD--进入指定目录
格式为" CD [路径]",例如"CD HAPPY"。
注意:只能进入当前盘符中的目录。其中"CD\"为回到根目录,"CD"为回到上一层目录。
5)COPY--拷贝文件
格式为"COPY [源目录或文件] [目的目录或文件]",比如"COPY C:\COM D:\",我们也可以输入"COPY C:\CommandCOM D:\CommandBAK"来进行文件拷贝并改名。
注意:使用该命令进行文件拷贝时,目的目录一定要存在。
6)DEL--删除文件
格式为"DEL [盘符][路径][文件名] [参数]",比如"DEL C:\DATA\BAK"。它有一个参数:"/P",可以使用户在删除多个文件时对每个文件都显示删除询问
7)REN--改名
格式为"REN [原名] [现名]",70以后版本的DOS都支持对文件名和目录名的修改,而以前的DOS只能修改文件名。
8)TYPE--显示文本文件
格式为"TYPE [文件名]",能对文本文件进行查看。
9)discopy--磁盘复制
[功能] 复制出一个和原来磁盘内容一模一样的磁盘
[格式] diskcopy 源驱动器名 目的驱动器名
[说明] 它的主要用途就是用来备份。比如我们的电脑在刚买来时,会随机附带一些设备驱动程序磁盘,这些驱动程序在以后都有可能用到,为防止这些磁盘的损坏,一定要将它们都备份一套,这时,使用diskcopy命令是比较快捷和方便的。
10) deltree--删除目录树
[格式] [C:][path]DELTREE [C1:][path1] [[C2:][path2] […]]
[说明] 这个命令将整个指定目录树全部消灭,而不管它是否是只读、隐藏与否。使用应特别小心。它是一个危险命令。
11) mem--查看你的计算机内存有多少,以及内存的使用情况。
[格式] 直接键入mem命令
12) chkdsk--检查你的磁盘的使用情况。
[格式] chkdsk 磁盘名
[说明] 例如要检查A盘使用情况,就输入chkdsk A: ,检查c盘使用情况,就输入chkdsk C: ,如果直接输入chkdsk,就检查当前磁盘的使用情况。
13) sys--传递系统文件命令。将DOS的两个隐含的系统IOSYS和MSDOSSYS传送到目标磁盘的特定位置上,并将COMMANDCOM文件复制过去。完成后,目标盘成为DOS的启动盘。
[格式] [C:][path]SYS [C1:][path] d2:
[说明] 由于这几个文件需要复制到特定位置上,所以用COPY命令完成的复制未必能够启动机器。能过SYS命令,DOS可以将目标盘已占据特定位置的文件移动,并将系统文件复制到相应位置上。参数C1:path用来指明系统文件所在目录。如不指明,则缺省为当前盘的当前目录。所以这个命令一般要在源盘的根目录进行。
14) pass--设定DOS寻找COM、EXE、BAT文件的所在目录
[格式] path=[[drive:]path[;…]]或path
[说明] 只打path没有参数时,只显示环境变量内容。有参数时,重新设置path变量。在没有指定path环境变量时,用户发出的命令,DOS首先判断其是否为内部命令,再查找当前目录中是否有主文件名是该命令的可执行文件,如果均不是,则显示信息“Bad command or filename”。如果发出了指定路径的命令,则在指定径中依次查找,仍找不到则出现上述提示。
15) cls--清除显示器屏幕上的内容,使DOS提示符到屏幕左上角。
[格式] cls
16) time--显示和设置DOS的系统时间
[格式] time [hh[:mm[:ss[cc]]]
17) date--显示和设置DOS的系统日期
[格式] date [MM-DD-YY]
18) ver--显示正在运行的DOS系统版本号
[格式] ver
DOS的外部命令
DOS的外部命令就是一些应用程序,能够使用户的操作更加方便和深入。这些外部命令都是以文件的形式存在,Windows系统的DOS外部命令保存在Windwos主目录下的"Command"目录中。下面就让我们来看看常用的一些DOS外部命令。
1)FORMAT(FormatCOM)--格式化命令
众所周知,新买的磁盘都必须经过格式化后方能使用,FORMAT命令可以完成对软盘和硬盘的格式化操作,格式为"FORMAT [盘符] [参数]",例如:"FORMAT A: /S"。它有两个常见的参数:
/Q:进行快速格式化;
/S:完成格式化,并将系统引导文件拷贝到该磁盘。
注意:该命令会清除目的磁盘上的所有数据,一定要小心使用。如果进行了普通的格式化,那磁盘上的数据还有可能恢复,但如果加上了"/Q",那要恢复就比蹬天还难了。
2)EDIT(EditCOM)--编辑命令
其实它就是一个文本编辑软件,使用它可以在DOS下方便地对文本文件进行编辑,格式为"EDIT [文件名] [参数]",它的参数不是特别实用,我在此就不多讲。
3)SYS(SysCOM)--系统引导文件传输命令
它能够将IOSYS等几个文件传输到目的磁盘,使其可以引导、启动。格式为"SYS [盘符]"
4)ATTRIB(AttribEXE)--文件属性设置命令
通过该命令,我们可以对文件进行属性的查看和更改。格式为"ATTRIB [路径][文件名] [参数]",如果不加参数则为显示文件属性。它的参数有"+?"和"-?"两种,"?"代表属性代号,这些代号有:"H"隐藏;"S"系统;"R"只读,"+"表示赋予,"-"表示去除。
5)XCOPY(XcopyEXE)--拷贝命令
该命令在"COPY"的基础上进行了加强,能够对多个子目录进行拷贝。它的参数比较多,但是最常用的是"/S",它可以对一个目录下属的多个子目录进行拷贝,另外"/E"可以拷贝空目录。格式为"XCOPY [源路径][源目录/文件名] [目的目录/文件名] [参数]"。
6)SCANDISK(ScandiskEXE)--磁盘扫描程序
这个命令在实际的操作中有很大的用处,它能对磁盘进行扫描并修复,能够解决大部分的磁盘文件损坏问题。格式为"SCANDISK [盘符:] [参数]"下面是它的几个参数:
/fragment 〔驱动器名:\路径\文件名〕:使用这个参数可以显示文件是否包含有间断的块,我们可以通过运行磁盘整理程序来解决这个问题;
/all:检查并修复所有的本地驱动器;
/autofix:自动修复错误,即在修复时不会出现提示;
/checkonly:仅仅检查磁盘,并不修复错误;
/custom:根据Scandiskini文件的内容来运行Scandisk,Scandiskini是一个文本文件,它包含了对Scandisk程序的设置,其中的〔custom〕块是在加上"/custom"参数后才执行的,用户可以根据自己的不同情况来进行不同的设置;
/nosave:在检查出有丢失簇后直接删除,并不转化为文件;
/nosummary:不显示检查概要,完成检查后将直接退出程序;
/surface:在完成初步检查后进行磁盘表面扫描;
/mono:以单色形式运行Scandisk。
我们可以根据不同的情况来加上不同的参数。我们可以执行"scandisk /all /checkonly /nosave /nosummary"来完成对磁盘的检查并且自动退出,另外还可以编辑scandiskini文件中设置,再运行"scandisk /custom"。如果被损坏的文件比较多,我们可以使用"/autofix"来进行自动修复,不然会忙死你的。
7)CHKDSK(ChkdskEXE)--磁盘检查命令
它会检查磁盘,并会显示一个磁盘状态报告。格式为"CHKDSK [盘符:] [参数]",最常用的参数是"/F",可以对文件错误进行修复。
8)MOVE(MoveEXE)--文件移动命令
使用它可以对文件进行移动。格式为"MOVE [源文件] [目的路径]"。同时也可以使用通配符。
9)DELTREE(DeltreeEXE)--删除命令
这可是DEL命令的超级加强版,它不仅可以删除文件,并且会将指定目录和其下的所有文件和子目录一并删掉。使用它,我们可以很方便的对目录进行彻底的删除。格式"DELTREE [文件/路径] [参数]",参数有一个"/Y",使用时系统会对每个文件进行询问,回答"Y"后才删除。
10)FDISK(FdiskEXE)--分区命令
我们可以使用它对硬盘进行分区操作,我在下一部分会进行具体讲解。
以上就是常用的一些DOS外部命令,使用它们可以使你的操作更方便,同时也是进行系统修复所必不可少的。请大家好好地掌握每一个命令及其用处。
更多的DOS命令
命令 功能
ctty 改变控制设备
emm386 扩展内存管理
fdisk 硬盘分区
lh/loadhigh 将程序装入高端内存
move 移动文件,改目录名
prompt 设置提示符
smartdrv 设置磁盘加速器
subst 路径替换
xcopy 拷贝目录和文件
attrib 设置文件属性
defrag 磁盘碎片整理
doskey 调用和建立DOS宏命令
debug 程序调试命令
fc 文件比较
more 分屏显示
vol 显示指定的磁盘卷标号
setver 设置版本
set 设置环境变量
大家如果感兴趣的话,不妨自己在DOS窗口中打打这些命令试试看。
FDISK使用介绍
(PS:此处建议新手朋友们去下载FDISK完全无害模拟程序配合练习。
http://wwwhackbasecom/bbs/dispbbsaspboardID=38&ID=14681)
对硬盘进行分区、格式化,是每个硬盘都必须经过的步骤。在这里我就来具体讲解一下怎样使用FDISK进行硬盘分区。
FDISK程序是DOS和Windows系统自带的分区软件,虽然其功能比不上有些软件,但用它分区是十分安全的。一下就是具体的操作步骤:
1)进入DOS方式。在系统引导、出现"Starting Windows"的时候按下"F8"键,然后再选择"Command Prompt Only"即可进入DOS方式。
2)键入"FDISK"后回车即可进入。
3)这时软件会问你是否支持FAT32,回答"Y"就可以建立FAT32分区,回答"N"则会使用FAT16,决定以后按回车。
4)出现FDISK的主菜单,要建立分区请选择"1"再回车。
5)建立主分区(Primary Partition),选择"1"后回车。
6)这时系统会询问你是否使用最大的可用空间作为主分区,如果回答"Y",那么软件就会将所有的磁盘空间划分成一个分区,回答"N"则可以划分多个分区,对于现在的硬盘来说,一般都比较大,如果划分成一个分区就不太好管理,因此可以选择输入"N"来分成多个分区。
7)软件会提示你输入主分区的大小,输入后回车。
8)完成后按ESC键回到主菜单。
9)对于一个硬盘,必须设置一个活动分区后才可以引导操作系统,所以我们需要进入"2"项。
10)这是会提示用户输入活动分区的号码,由于只有一个分区,就输入"1"。 完后会在状态栏中显示一个"A",表示此分区为活动分区。
11)一个硬盘只能有一个主分区,因此如果现在要划分剩下的硬盘空间就必须建立扩展分区,回到主菜单后选择"2"。
12)程序会提示用户输入扩展分区的大小。
13)扩展分区建立完成后,会显示主分区和扩展分区的相关资料,按ESC键。
14)这时会提示没有逻辑盘的信息,你可以将整个扩展分区划分成一个逻辑盘,或者分成几个逻辑盘。现在可以输入第一个逻辑盘的大小,然后回车。
15)这时会显示第一个逻辑盘的相关信息,并且要求你输入第2个逻辑盘的大小。
16)完成后即可按ESC键退回到主菜单。
17)这时在按ESC退出FDISK再重新启动,就可以对分区进行格式化了。
如果是对已经分好区的硬盘进行重新分区,那么在主菜单时就必须先进入第三项将分区删除后才能进行。
用FDISK进行硬盘分区
分区从实质上说就是对硬盘的一种格式化。当我们创建分区时,就已经设置好了硬盘的各项物理参数,指定了硬盘主引导记录(即MasterBootRecord,一般简称为MBR)和引导记录备份的存放位置。而对于文件系统以及其他操作系统管理硬盘所需要的信息则是通过之后的高级格式化,即Format命令来实现。用一个形象的比喻,分区就好比在一张白纸上画一个大方框。而格式化好比在方框里打上格子。安装各种软件就好比在格子里写上字。(见图8)可以看得出来,分区和格式化就相当于为安装软件打基础,实际上它们为电脑在硬盘上存储数据起到标记定位的作用。进行硬盘分区,我们最常用的软件是FDISKcom。下面,我们就FDISK的一些功能和使用做一番比较详尽地介绍:
我们以Win 98为例,用启动盘启动计算机,在A盘根目录下输入"Format";屏幕上出现信息问你是否要启用FAT32支持,回答"Y"会建立FAT32分区,回答"N"则会使用FAT16,决定以后按Enter键。大家要记住一点,早期的WIN95及DOS并不能识别FAT32结构。如果你想要安装此类系统的话,还是选择FAT16为好。但选择FAT16后,每个分区不能大于2GB。在这里,我们选择FAT16。
这时候,屏幕上将会显示以下4个选项
1 建立DOS分区或逻辑分区
2 设置活动分区
3 删除分区或逻辑分区
4 显示分区信息
5 如果你安装有不止一块硬盘,系统还会出现有第5项(Change current fixed disk drive)。
建立主分区
这里,缺省的选项是"1"。如果你的硬盘还没有建立过分区的话,直接按ENTER键即可。然后,在图11所示对话框中选择"建立主分区(Primary Partition)",选择"1"再按下Enter键。这时,系统会询问你是否使用最大的可用空间作为主分区,缺省的回答是"Y",你只要直接按下Enter键即可。当然,当程序问你是否要使用最大的可用空间作为主分区时,你也可以回答"N"然后按Enter键。这时,系统会要求你输入主分区的大小,输入以后按Enter键。这时,系统将会自动为主分区分配逻辑盘符"C"。然后屏幕将提示主分区已建立并显示主分区容量和所占硬盘全部容量的比例,此后按"Esc"返回FDISK主菜单。
欢迎分享,转载请注明来源:表白网

 微信扫一扫
微信扫一扫
 支付宝扫一扫
支付宝扫一扫
评论列表(0条)