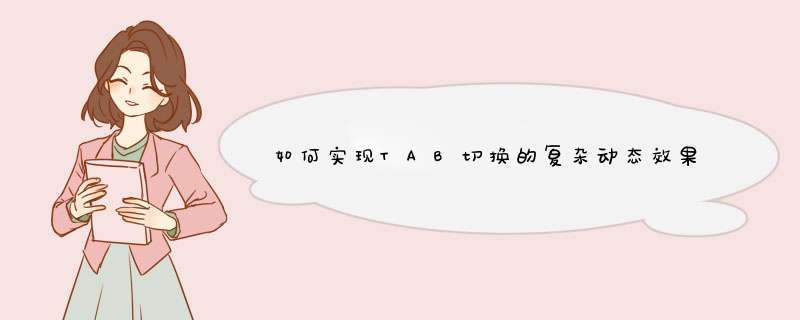
如何实现TAB切换的动态效果
1
首先想好一个需要tab切换效果的主题,这里我选择学生查看任课教师对他上交的作业的批改情况,需要查看的包括老师给自己作业的分数和评语,老师对全班作业的点评以及发布哪些同学的作业可以参考,最后能看到自己本次作业提交了什么内容,根据这个主题,进行三种内容的切换。
2
拖拽三个矩形,调整成高35,宽110的按钮样式,并列排好,在按钮上分别写上“作业批阅结果”“作业总体点评”“我的作业内容”,然后在按钮的下方再拖拽一个矩形,我们将在矩形区域显示不同的内容,如下图:
3
在矩形区域添加第一个按钮要显示的内容,然后选中内容和矩形,右键转换为动态面板!
注意:为什么不直接拖拽一个动态面板呢?直接拖拽也是可以的,但是先添加动态面板再往里面写内容的鼠标操作比这么做要麻烦,这里提供一种便捷方法,后面还会陆续提到其他的便捷方式来提高原型制作效率。
4
转换成动态面板后,双击面板,在弹出的动态面板管理对话框中对面板进行命名“学生查看已批阅作业”,然后对面板的状态1重命名为“作业批改结果”,代表这个状态里面包含的作业批改结果相关信息
5
接下来,还要在这个面板管理对话框中增加两个面板状态,分别用来显示作业总体点评信息和学生的作业内容信息,并按照步骤4进行重命名,如下图
6
下面给步骤5新添加的两个状态添加显示内容,再axure界面的右下方有一个动态面板管理区,可以看到我们刚刚做好的动态面板的名字以及所包含的所有状态,双击状态“作业总体点评”添加内容,然后重复本步骤将所有的内容添加好,如下图:
7
下面是最关键的设置了,点击按钮显示对应的内容
首先选择按钮“作业批阅结果”,在页面的右侧部件属性面板中对“onclick(点击时)”事件添加用例,在弹出的用例面板中选择“设置面板状态为指定状态”,在右侧配置动作下找到刚刚我们添加的“学生查看已批阅作业”动态面板,在选择状态中指定显示第一个状态“作业批阅结果”。如果你希望点击后显示内容时有点特效,在进行进行动画中进行设置
8
接下来设置第二个按钮“作业总体点评”,按照步骤6设置显示动态面板的状态2“作业总体点评”,然后设置第三个按钮,如下图:
9
生成原型,在浏览器中预览这个TAB切换效果吧,生成原型时可以选择浏览器,不过有些浏览器需要一些设置,如chrome,这里选择IE,如下图
10
在IE中我们点击三个按钮,看到内容已经随着按钮变化了,而且还有淡入淡出的效果哦~
当我们使用Axure进行原型设计时,在同一个页面上单击不同的按钮来显示不同的内容,这可以通过动态面板来实现。如果你想在a页面点击不同的按钮,你想如何在B页面显示不同的内容下面就来教你Axure9如何利用全局变量实现跨页面传值!对于准备自学或者正在自学Axure的小伙伴,那么我建议你学习体验的Axure自学视频课,0基础到案例实操,全面学习~
Axure9利用全局变量实现跨页面传值方法:
一、交互效果说明点击「首页」金刚区的按钮,跳转至「分类」页面,选中对应的Tab选项,切换显示对应的内容。
效果预览:
二、交互效果制作1创建两个页面,分别命名为「首页」和「分类」。
2在「首页」中拖入一个圆形和一个文本标签,设置好颜色和文本,右键设置为组合,命名为人文-Botton,再复制出4个完全相同的组合,分别进行命名和设置,页面其他内容可自定义。
3在「分类」页面中拖入一个矩形,设置文本内容为“人文”,将其命名为「人文-Tab」;在右侧交互面板中给其添加元件选中的样式图所示,设置选项组名称为「Tab组」。
4给文本标签「人文-Tab」添加鼠标单击时选中当前元件的交互。
5设置完成后,再复制出四个相同文本标签分别命名和设置文本内容,这样Tab就制作完成了。
6制作出「分类」页面的内容部分,内容可自定义,制作好后选中内容右键转化为动态面板,再复制出4个状态,分别进行命名。
7给「Tab组」的5个文本标签分别添加选中时的交互,切换到内容面板的对应状态。
接下来我们需要通过设置全局变量来储存我们的数据,在「首页」中点击按钮给全局变量赋值,然后在「分类」页面中载入时通过判断全局变量的值,显示不同的面板状态。
8点击顶部菜单项目-全局变量设置,添加一个全局变量,命名为「BottonVariable」,默认值为空。
9接下来分别给金刚区的5个按钮组合添加鼠标单击时的交互,分别设置变量值为「renwen」「lishi」「sheke」「yishu」「yinyue」;均设置跳转链接至「分类」页面。
这里需要保证在载入「分类」页面前已经赋值成功,所以设置变量值的交互要在跳转链接之前。
10在「分类」中添加页面载入时的交互,分别添加情形及对应的选中效果,如下:
变量值「BottonVariable」为renwen时,设置动作为选中矩形元件「人文—Tab」;
变量值「BottonVariable」为lishi时,设置动作为选中矩形元件「人文—Tab」;
变量值「BottonVariable」为sheke时,设置动作为选中矩形元件「社科—Tab」;
变量值「BottonVariable」为yishu时,设置动作为选中矩形元件「艺术—Tab」;
变量值「BottonVariable」为yinyue时,设置动作为选中矩形元件「音乐—Tab」。
做完这一步,就完成整个效果了
以上就是关于“Axure9如何利用全局变量实现跨页面传值?”的全部精彩内容分享了,希望你能从中有所收获哦!如果觉得一篇文章不够尽兴,那么Axure相关文章可别错过!总而言之,学习道路,单一知识是很难成就自我全面发展的!想要全面精通擅长一个技能,那么学习也得全面!来,全面学习Axure,综合获取知识点,快速有效促成独立自主原型设计~
标签栏切换在Axure生产中有两个优点:1、维护成本低:标签切换容易修改,用最简单的方法就可以达到一定要求的效果,比如在产品中使用常见的master,大大提高了操作的便利性。2、复用性高:易于批量操作,使不同的TAB对应不同的功能,多次使用互不影响。那么,Axure如何使标签页之间切换备注:为准备学习Axure、正在学习Axure的小伙伴提供了专业系统的Axure自学视频课,视频教学,知识点清晰,方便快速地掌握~
Axure制作Tab栏切换不同页面效果教程:
首先我们先拉取三个矩形作为tab栏,分别标注tab1、tab2、tab3作为备用,实际可根据需要标注。
选中三个矩形,点击右键选择选项组,设置为同一选项组选中三个矩形,点击右键选择交互样式,设置矩形的交互样式,在这里我只设置了一种样式:线段颜色,实际可根据需要进行设置。接着拉去一个动态面板放置tab栏下方,用于点击tab栏进行切换分别复制动态面板1、2、3,放置相关功能信息选择tab1,点击右键进行选中接着对tab1进行设置交互,点击元件,设置单击时-设置选中-当前元件再次设置交互,设置单击时-设置面板状态-tab1分别对tab2和tab3进行交互设置,设置完成后查看预览以上即是关于“Axure怎么制作Tab栏切换不同页面效果?”的分享内容了,希望能够帮助到你~!更多Axure原型技巧,尽在Axure相关文章!很多小伙伴学习Axure都选择了在网上学习,但是很多都是东拼西凑的学,以致于学习到和实际操作的可能就有所出入了~所以学习Axure,还是系统化比较好!选择的Axure自学视频课,相信能够给予你知识的收获以及动手实操的经验~
可以按照以下步骤操作:
1、首先在文字与页码数之间插入制表符,将光标放到文字与数字后面,按一下Tab键。
2、然后选中文字和页码数,切换到“开始”选项卡的“段落”选项组右边的“段落设置”按钮。
3、在弹出的“段落”对话框中,点击“制表位”。
4、在弹出的“制表位”对话框中,任意选择一个位置,例如38作为制表位位置,对齐方式选中“右对齐”,前导符选中“(2)”,然后单击“确定”按钮。
5、OK,一张用制表符制作的目录就完成啦。
制表位就是用来对齐文字的。word里面有五种制表位分别是:左制表位、右制表位、居中制表位、小数点制表位、竖线制表位。制表位的位置如图所示。你点击可以在五种不同的制表位之间切换。切换到需要的制表位后,在水平标尺上单击,就会在单击处设置一个制表位位置。然后你按Tab键,就可移动到这个位置。
欢迎分享,转载请注明来源:表白网

 微信扫一扫
微信扫一扫
 支付宝扫一扫
支付宝扫一扫
评论列表(0条)