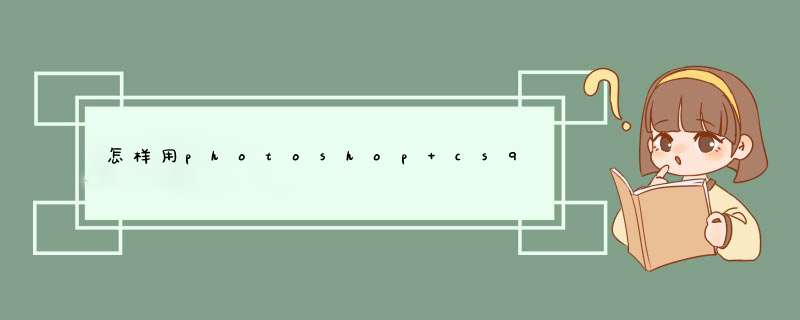
猪的大腿说得对!!!-----下面是个小教程~试着做一遍你就会懂了~如果还不懂就
1、建一个够宽的文档(就像你那个图一样宽的)。
2、打字,有几个字就打几次(就是多使用几次文字工具),这样呢所有文字都在不同的文字层了,然后栅格化文字层(右键单击文字层,就看得见栅格化这个选项了)。
3 、转到imageready(点工具箱最下面那个东西),在菜单“窗口”里面钩上“动画”调板项,调出动画调板。
4、在图层调板上面只显示第一个字的图层(就是隐藏其它层),用移动工具把图层向右移出画面外(因为字是从外面飞进来的)然后在动画调板上点新建帧的按钮(就跟新建图层的按钮图标一样),就有了第一帧了。
5、接着是后面的帧。继续用移动工具向左移动该图层,等距离的移动,移一点就马上新建一帧 (如果要做到你给的那个图的样子大概要有十几帧才行)。现在就有了所有的动画帧,下面要做的就是让它动起来。
6、按住ctrl在动画调板上把所有的帧都选上,看见每一帧下面都有一个“0秒”字样了吗,点它一下,在弹出的对话框里把时间设为01秒。
7、在动画调板下方按那个三角形的播放符号,看下你做的动画吧。
8、会做第一个字了,后面的也就都能作了。
9、做完保存图像为gif格式,ok,拿去当那个你的签名档用吧!
1、打开Photoshop软件,这里以Photoshop CS6为例,其他版本大同小异。将“窗口——时间轴”打勾。此时页面的左下角出现了时间轴。
2、点击页面左下角时间轴上类似**胶片的图标,添加媒体。
3、在打开的对话框里选择要叠加的,可以按住Shift进行加选。选好之后点击“打开”。
4、此时时间轴上出现了刚刚添加进来的,注意这里的是按照添加的先后顺序排列的。
5、接下来点击时间轴左下角的“转换为帧动画”。
6、将时间轴上每张的播放时间调整一下,默认是5秒,这里将这些的播放时间都调整为05秒。
7、将时间轴下方的“选择循环选项”选择为“永远”即可完成操作。
欢迎分享,转载请注明来源:表白网

 微信扫一扫
微信扫一扫
 支付宝扫一扫
支付宝扫一扫
评论列表(0条)