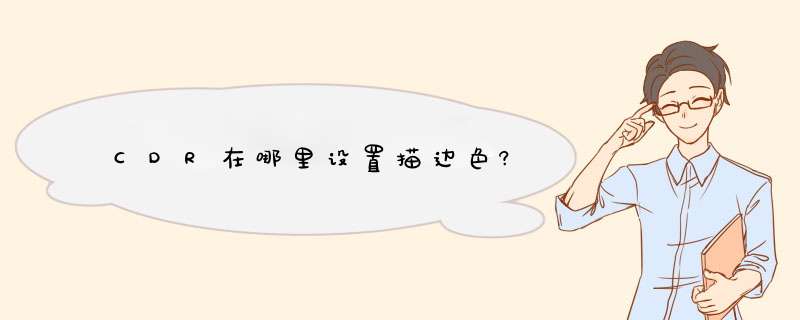
CDR软件中提供两种方式可以为对象应用新的填充和描边颜色。
方法一:要填充颜色,将颜色从调色板拖至该对象中。要将轮廓颜色应用至对象,将颜色从调色板拖至该对象的轮廓中。
方法二:要填充选定对象,鼠标左键单击调色板上的一种颜色,要更改选定对象的轮廓颜色,右键单击调色板上的一种颜色。
视频教程:http://wwwchuankecom/v3616027-195793-1147586html
1绘制直线
11手拉工具
在绘图区域中单击,释放鼠标,然后单击另一个点以绘制直线。
12两点线工具
单击绘图区域,不要 释放鼠标,拖动到另一点释放鼠标。
2曲线绘制
21贝塞尔工具
单击一个点,单击另一个点而不释放鼠标。拖动鼠标绘制曲线的斜率。
22钢笔工具
单击一个点,单击另一个点而不释放鼠标。拖动鼠标绘制曲线的斜率。
3行编辑
31添加和删除节点
选择形状工具,双击曲线创建节点。单击曲线上的节点,然后按DELETE键将其删除。
32分离曲线
选择曲线,然后右键单击“分割”以分割曲线。
33曲线的闭合
单击属性栏中的关闭工具。
34直线和曲线的转换
单击属性栏转换工具。
4几何图形的绘制
41矩形的绘制
Shift键以该点为中心绘制一个矩形。
42正方形的绘制
CTRL键绘制一个正方形
43圆角扇形倒角矩形
您可以直接在属性栏中编辑它。
44椭圆的绘制
Shift键以该点为中心绘制一个椭圆。
CTRL键画一个正圆
45饼形和圆弧的绘制
您可以直接在属性栏中编辑它。
5其他图形的绘制
王者之心2点击试玩
对于一个新手来说,学CDR要不了多久,只要认真学习,三个月就可以用得比较上手的。自学是可以的,但要多花很多时间跟精力,所以快捷高效的方法学到一个专业的培训班。
学习设计说难也不难,说容易也不容易,培养学习的兴趣很关键,最好在学习之前先来做一个小测试→点击测试我适不适合学设计
CorelDRAW平面设计软件通常也被叫做CDR,CDR广泛应用于排版印刷、矢量图形编辑及网页设计等领域。通过CorelDRAW体验极具个性的自由创作,大胆展现真我,交付出众的创意作品。
所以没有一定的天赋自学是有难度的,推荐到天琥教育了解一下,天琥教育是一所集设计培训、教育教学、设计课程研发于一体的全国连锁教育培训机构,是视觉类获得合法“教育培训”资质的设计培训机构。以“专注互联网视觉教育”为发展定位,围绕“做负责任的教育,实现学员价值”的初心,把经验传递给有梦想的人,培养互联网设计领域的实战应用型人才。
该CDR实例教程制作的是一幅电脑产品宣传海报,通过绘制简单、生动的电脑图形,再加以轻快、活泼的色调,使整个画面给人来带科技、时尚、前卫的视觉感受。图12-2所示为本实例完成效果。
图12-2本实例完成效果
技术提示
该实例主要通过绘制准确的图形轮廓并填充颜色,从而制作出生动、形象的电脑图形。在绘制轮廓图形时主要使用了"贝塞尔"工具,并配合使用"形状"工具对其进行编辑调整,从而绘制出准确的轮廓图形。图12-3出示了本实例的制作流程图。
图12-3本实例制作流程
制作步骤
1制作海报背景
(1)启动CorelDRAW,新建一个工作文档,单击属性栏中的"横向"按钮,将页面横向摆放,其他参数保持默认设置。
(2)双击工具箱中的"矩形"工具,创建一个与页面等大的矩形对象,接着参照图12-4所示在属性栏中设置矩形的边角圆滑度。
图12-4绘制圆角矩形
(3)确定矩形为选择状态,使用"交互式填充"工具,参照图12-5所示为矩形填充射线渐变色。然后在页面中拖动控制点对渐变的大小和中心点进行调整,接着再将矩形的轮廓颜色设置为无。
图12-5设置渐变色
(4)使用"选择"工具,将矩形选中,然后按下小键盘上的<+>号键,将该矩形原位置再制,在属性栏中再对其边角圆滑度参数进行设置,如图12-6所示。
图12-6调整再制矩形
1 PS和CDR的经验以及应用提升
我也在学PS跟CDR,CDR现在可以临摹得很像,PS还有些不得入门。我想,我们版应该一步一步的权来,把基本功打扎实,然后再来积累经验。针对每个工具,了解他的基本操作,任何复杂的也都是由一个个小步骤拼起来的。你说的想将灵感注入到里面,苦于无法实现,我个人觉得是软件操作不熟练。多找些实例练习,more more more
2 我是win八的系统做了一个cdr的结课作业,我的心血啊!真的没日没夜的!然后保存gpeg的时候
CDR有一个自动保存的功能,如果没专门设置软件默认保存时间是为20分钟一版次,建议还是权自己手动设置一下,以免再次造成这种后果,在设置时您可以
在“始终备份到”区域中选择下列选项之一:
临时文件夹——可用于将自动备份文件保存到临时文件夹中。默认的是自动的保存地址。
指定文件夹——可用于指定保存自动备份文件的文件夹。自动备份文件保存的位置即您在浏览文件夹时设置的位置。
具体教程参照:coreldrawchina/xinshourumen/cdr-x7-beifen-wenjian
在安装COrelDRAW的文件夹位置,有一个“自动保存”的文件夹,你的默认保存文件估计在那个文件夹里的,我用的是CorelDRAW X7的版本,各版本可能会有不同,建议还是自己设置
3 邢帅教育CDR课程 好吗
这个不知道
基础的可以
//jingyan/article/09ea3ede00b3edc0aede39d5
//jingyan/article/25648fc1836bae9191fd00da
点头像进入 还有很回多基础答的
4 学CorelDRAW 大约得多长时间到精通没有美术基础可以学好吗
coreldraw 操作很简单,你够聪明够勤奋,1个星期上手,三个月精通,前提是有高回手指导,网络教程帮答不了你什么!
看你学来做什么,单纯的耍一下,处理一些简单的排版,不需要多高深的美术基础;如果你是做纯设计的,美术基础尤其重要!
软件于设计如同锄头于地皮,一个工具而已,你能用工具干出什么,是你本身的内在因素决定的!
5 三人行慕课CDR从零到精通实战课CorelDRAW课程怎么样
课程很不错,没什么基础的也可以学习,课程从基础到进阶,再到实战,让你有完整操作流程经验。
6 刚接触CDR要怎么样学习,才能快速的应用
来我群里学习吧,肯定能让你有大跨越
课程有:PR AECS5 ; PSCS6,AI,CDR,3DS Mas,C4D,Flash CS5,Fireworks CS5,Dreamweaver,办公软件专
我们这里的课程都是免属费的
7 CDR怎么学
第一步先找本书,或者在网上找个教材,最起码先知道界面上的工具如何用。
然后就是不断的做例子,以熟悉这个软件。没有快捷的办法,一步一个脚印才能学得实。
8 在课课家网上看到有平面设计CDR的课程,有看过的吗,效果咋样
勤学网的设计教程还不错,从基础到高级的都有,认真跟着学习,效果也挺不错的。
9 coreldraw学习重点
这里有一篇coreldraw设计排版入门文章希望能够帮到你
//link-ideas/93/643
按照作品练习一次,你对coreldraw的常用操作就已经掌握了。
学习愉快!
CorelDRAW Graphics Suite 可为当今繁忙的设计者们提供所有必需的工具。使用直观的矢量插图和页面布局工具创建卓越的设计。使用专业照片编辑软件,润饰和增强照片效果。轻松将位图图像转换为可编辑和可缩放矢量文件。无论您的项目是什么,CorelDRAW Graphics Suite X4 都将简化您的工作流程,并激发您的新创造潜能。
创建插图、徽标、小册子、通讯、传单、标牌、Web 图像等。
CorelDRAW® X4 提供了一些直观的矢量插图工具,这些工具能够满足当前工作繁忙的专业设计人员和志向远大的图形艺术家的需求。无论您是设计公司徽标,还是从事生产计划严格的大型项目,它都能快速交付工作成果。
矢量插图
满怀信心地处理各种各样的项目,从徽标和 Web 图形、多页手册到引人注目的标牌,无所不含。
市场领先的文件兼容性
打开、编辑和另存为其他行业标准格式,包括 Adobe® Illustrator® AI 文件。支持 100 余种导入/导出过滤器,提供了更大的灵活性。
版面
CorelDRAW X4 具有节省时间的文本和页面布局增强功能,能够帮助您更快地完成设计。
新增功能!交互式表格
创建和导入表格,以提供文本和图形的结构布局。
新增功能!独立的页面图层
通过在多页面文档中创建单独的页面布局,可以更自如地对设计进行控制。
新增功能!活动文本格式
在应用文本格式更改之前查看效果。
新增功能! WhatTheFont™ 集成
通过立即识别现有设计或从客户那里收到的作品中的字体来节省时间(仅限英文版)。
新增功能!镜像段落文本
垂直和/或水平镜像文本。
“创建边界”、“简化的星形”和“智能填充”
通过可自动完成任务并简化设计过程的易用工具,更快速地完成工作。
照片编辑
Corel® PHOTO-PAINT® X4 是一款专业的图像编辑软件,让您能够快速便捷地润饰和增强照片效果。该软件与 CorelDRAW X4 紧密集成,在包含位图照片编辑的生产工作流程中尤其有用。
新增功能!原始相机文件支持
CorelDRAW Graphics Suite X4 现在支持几百种不同类型相机的原始相机文件格式。您可以通过更多的艺术控制和更大的灵活性来获得所需效果,同时还能保留原始格式的文件。
新增功能!矫正图像
快速轻松地矫正以不适当的角度扫描或拍摄的图像。
增强功能!柱状图反馈
通过在调整图像色调、应用效果或处理原始相机文件时实时预览更改并对结果进行比较,可以更有效地编辑图像。
增强功能!调合曲线调整
由于集成的柱状图能够在您调整图像时提供实时反馈,因此您可以更精确地进行调整。此外,新增的滴管工具使您能够精确查找图像的调合曲线上的特定颜色位置。
简化页面大小
通过能够更好地反映您的地理位置的页面大小来提高工作效率。
剪切实验室
剪切背景中的元素并保留精细细节。剪切实验室功能在 CorelDRAW X4 和 Corel PHOTO-PAINT X4 中提供,通过遮罩对象可节省宝贵的时间。
描摹
使用 Corel® PowerTRACE™ X4,您可以快速精确地描摹位图,并将位图转换为可以编辑的矢量图像。
增强功能!位图到矢量图转换
将质量较差的位图转换为高质量的矢量图,并对转换过程进行更好的控制。这是创建名片、手册、标牌或其他宣传材料的理想选择。
新增功能!中心线描摹
此方法可生成更精确的轮廓线,是描摹线条画或拼版的最佳选择。
调色板
Corel PowerTRACE X4 可生成调色板,使您可以方便地编辑、合并或删除颜色以及控制在描摹结果中显示哪些颜色。
CorelDRAW® Graphics Suite X4 是理想的平面设计解决方案。从创建插图、徽标、小册子到新闻稿、广告、宣传品和标志,这一全面的套件包含了将构思迅速转化为专业作品的所有工具!
CorelDRAW Graphics Suite X4 是以下人员的理想选择:
专业设计人员,自由职业者、广告业从业人员
从事商业服务(如,标志制作、排版打印、奖品、雕刻和刺绣)、面向生产的专业人员
需要创建或重新制作业务营销推广品的企业
在家或在学校寻找创新方式为其课程、项目和报告中加入图形的学生和教师
和商业组织中的业务专业人员,如技术人员、销售支持专家、工程师、科学家和行政支持专业人员
--------------------------------------------------------------------------------
所含内容
主要应用程序
CorelDRAW X4
Corel PHOTO-PAINT X4
Corel PowerTRACE X4
Corel CAPTURE X4
支持应用程序/服务
CorelDRAW ConceptShare
条码向导
Bitstream Font Navigator
彩色输出中心预置文件程序
双面打印向导
内容
为满足设计专家和类似业余用户的需求而逐一选择的 10,000 个高质量剪贴画图像
iStockphoto® 提供的 1,000 个高分辨率、免版税的照片
1,000 种 OpenType 字体,其中包括 Windows Glyph List 4 (WGL4) 和单行阴文字体
80 个专业设计模板
这里有一篇coreldraw设计排版入门文章希望能够帮到你
//link-ideas/93/643
10 求CDR视频教程下载或现成的自学课程(从入门到精通的视频教程),你想要多少分都给你,非常感谢
课程是有的 按时上课 课前发素材的
还是有难度的。你可以先试试看自学可以不。第一阶段:你可以先买一本很基础很简单的培训教材,不是实例教程,也不是很厚很全面的教程。通过这本简单的书你可以快速了解软件菜单和工具的用法。
第二阶段:在你熟悉软件后买一本实例教程,按照书上的步骤跟着做。
千万不要追求大而全的厚厚的那种书,那里面大多数功能你用不到,也学不懂,还浪费时间,实际工作中真正用到的也就是最基础的功能。
PS是位图处理软件,必须学习,没有其它软件可以替代它。
CDR和AI你可以根据需要随便学习一个先,当你学会了一个后另外一个就容易了。
视频教程在线的有很多,但可以下载的不多。
个人不推荐看视频学习,感觉浪费时间太多,自己拿本书一边看一边做才快。
欢迎分享,转载请注明来源:表白网

 微信扫一扫
微信扫一扫
 支付宝扫一扫
支付宝扫一扫
评论列表(0条)