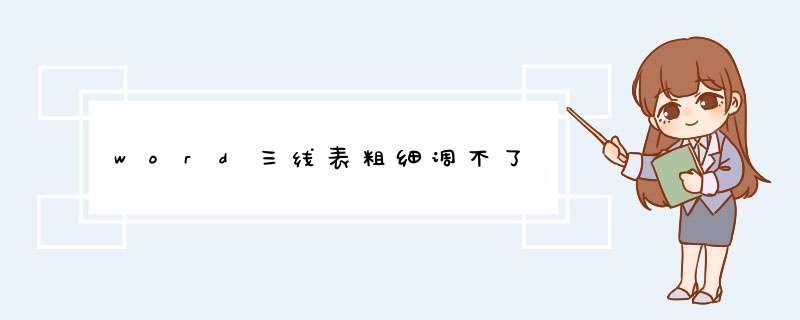
1 问题描述
在使用Word进行表格编辑的过程中,我们有时会遇到表格三线表的粗细无法调整的问题。三线表是Word中最常用的表格边框之一,由于三线表的美观效果和实用性,很多人都喜欢使用它来制作表格。但是有时候,我们会发现在表格工具栏里无论怎么调整,三线表的粗细似乎都无法改变,这时该怎么办呢?
2 可能的原因
造成三线表粗细无法调整的原因主要有以下几点:
当前文档的模板限制了表格样式的统一性,导致三线表无法调整
使用“绘图”方式(即手动绘制表格边框)绘制出的三线表无法改变粗细
表格边框的粗细已经达到了Word的最大值,无法再进行调整
3 解决方法
针对上述问题,我们可以采取以下解决方法:
更换文档模板,或者在表格内统一使用相同的表格样式,以便调整三线表的粗细
尽量避免使用“绘图”方式绘制表格,采用Word自身的表格工具进行编辑操作
使用合适的表格边框设置,避免粗细过大导致无法调整
4 具体操作步骤
下面为大家介绍具体操作步骤,以便更好地解决三线表粗细无法调整的问题:
进入Word文档,选中需要调整的表格
点击“开始”选项卡,选择“边框”下拉菜单,然后点击“线条粗细”
在弹出的“设置边框和底纹”对话框中,调整三线表的粗细,一般可选择075磅或者1磅
如果三线表粗细仍无法调整,可尝试更换文档模板或者修改表格样式,使其表格边框统一
如果使用“绘图”方式绘制表格,则需要重新绘制表格,使用Word自身的表格工具进行编辑
注意避免单元格合并等操作导致三线表无法调整,如果需要合并单元格,建议选择“垂直合并”或者“水平合并”选项,而不是“整个表格合并”
5 结论
通过以上的方法,我们可以轻松解决Word中表格三线表粗细无法调整的问题。当然,在操作过程中还需注意表格样式的统一性和避免使用“绘图”方式绘制表格等问题,这样才能更好地保证表格边框的精美和实用性。
先将表格中你要截断的线画成连续的线,然后在表格工具栏中,将线型选成最底下的那两个,任何一个都可以,然后线颜色选为白色或者无色,然后在你想断开的位置画垂直线,这样线就断开了。如果你想断开的间距大一些,那就调整线宽,线宽越大,所断开的间距越大。
先将表格中你要截断的线画成连续的线,然后在表格工具栏中,将线型选成最底下的那两个,任何一个都可以,然后线颜色选为白色或者无色,然后在你想断开的位置画垂直线,这样线就断开了。
如果你想断开的间距大一些,那就调整线宽,线宽越大,所断开的间距越大。
这个我是刚做完论文的,很是熟悉
首先,三线表跨页,是要做续表的,而且续表要有原始表的表头
把光标移动到,在跨页的表,第一行第一个字,然后按Ctrl+shift+enter
这三个键要一起按
然后在跨页的表的最上方,会空出一行,这时候可以在上面打字如”续表4-1“
然后在跨页表上方把表头复制过来
一种方法是:这一行其实是两个行,两个绿线之间还存在一个单元格,按原图所示,打开“表格和边框”工具栏,把其他框线均设置为“白色”,把需要的框线设置为“绿色”;
另一种方法:很简单,直接用绘图功能,选择“直线”工具,画两条线,设置颜色和粗细后,拖到所需的位置即可。
1新建一个Word文档,单击插入——表格,选择列数“4”、行数“4”,文档中出现一个四列四行的带框线表格在表格中输入数据。
2把鼠标移到表格左上角,出现十字图标,双击十字图标,在功能区中显示出“表样式”,现在选择一种样式,就可以制作出三线表了。
欢迎分享,转载请注明来源:表白网

 微信扫一扫
微信扫一扫
 支付宝扫一扫
支付宝扫一扫
评论列表(0条)