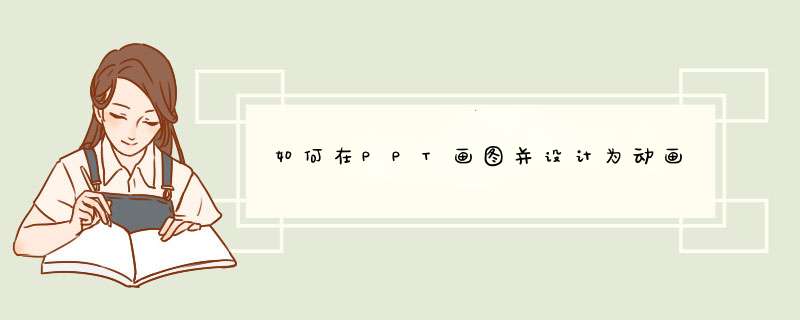
一、对象从屏外移动到屏内某处或飞过屏幕。
制作步骤:
1、将对象置于(屏内或屏外)终点处;
2、在对象上单击鼠标右键,选“自定义动画”,在“动画和声音”中选“飞入、缓慢移入、螺旋”,并设置移动方向(飞过屏幕时,对象在幻灯片外一方,飞入方向要设置成从幻灯片另一方)。
二、对象从屏内一处移到另一处或屏外:利用人眼的视觉迟滞这一生理特点用“显现-隐藏-显现”实现。
制作步骤:
1、在移动对象上单击鼠标右键,选“自定义动画”,在“动画和声音”中选“闪烁”并设置速度为“中速”,或选“出现”且在下“播放动画后”中选“播放动画后隐藏”,在“顺序和时间”设置“在前一事件后0秒,自动启动”;
2、然后按住Ctrl键不放沿着移动路径依次拖放对象,复制出一连串相同对象,直到终点,对运动后不消失的对象,最后复制得的对象自定义动画效果设置“不变暗”。播放时移动。
三、效果为:对象相隔密的移动慢,相隔疏的移动快。
旋转制作:
1、对于Powerpoint中绘图工具画的图形、自选图形和剪贴画(经过“快捷菜单/组合/取消组合/转换为office图形(选是)”,再“快捷菜单/组合/组合”处理后可旋转),只要用前2方法并改。
2、为每次拖动复制到新位置后,均用“自由旋转”工具将图形旋转合适方向,其余操作设置相同。
定点自转:只要用上方法以同一点为中心复制并拖转即可。
环绕旋转:若要实现一对象环绕另一对象旋转,先用“自选图形”画出环绕轨迹,再用前⑵方法,沿环绕轨迹和方向均匀复制一周,若要旋转几周,就复制几周一层层盖上去。也可用后面的循环重复播放幻灯片来实现按钮控制旋转和不停旋转。
四、用幻灯片复制和对象移位法实现多个对象同时运动。
制作步骤:
1、将环境和运动对象按初始位置放好(均不使用动态效果);
2、“幻灯片切换”设置为 “每隔0秒换页”;
3、再复制一张幻灯片,在复制出来的幻灯片上将各运动对象用鼠标向运动方向拖移合适距离;
4、重复③直到所有对象均到终点,播放时就有多个对象同时运动的效果。
五、窗口内和全屏滚动字幕
制作步骤:
1、填充背景色,插入有窗口的封面(窗口可用WINDOWS“画图”的裁剪工具来开,窗内单色),并用设置工具设置透明色;
2 、插入文本框(小于窗口),输入文字(文字进行字体、大小和颜色等修饰,可横排或竖排),或用艺术字,将文本框或艺术字移出窗外(一般窗外上方或右方)作为终点;
3、将滚动字其叠放层次设置成“置于底层”,设置自定义动画效果为“缓慢移入”(从下部或从左侧)和自动启动,播放时即有窗口内滚动字幕效果。类似地可制作全屏滚动字幕。
4、动态画线效果(如按笔画写字、画几何图形等)将对象按画的方向设置自定义动画“擦除”“伸展”及相同方向。如写字,要先将大字图形取到“画笔”中任意多边形剪刀笔画分开,把每个笔画作为一对象。
六、加入Gif动画
1、Gif和Flash动画来源广泛,易得易实现,效果好。Gif动画插入方法与一般的文件相同,用菜单“插入”-“” -“来自文件”选文件插入,但不能用“复制”“粘贴”来引入。一般Gif动画是循环播放的,可用“幻灯片放映/幻灯片切换”中的换页方式每隔几秒实现只播放一次动画教程。
七、加入Flash动画:
1、选择“视图”-“工具栏”-“控件工具箱”-“其他控件”-“ShockwaveFlashObject”;
2、光标变成十字型,按住鼠标左键在幻灯片上拖出一个合适的播放窗口,
3、在该区域中,按鼠标右键打开快捷菜单,选择“属性”-“自定义”-“”按钮,打开“属性页”对话框;
4、在“movieURL”框中输入Flash动画文件(*swf)的完整的路径名和文件名(若将Flash动画文件放到演示文稿文件夹,则只要输入文件名),单击“确定”,放映幻灯片就可以看到Flash动画效果。
八、调用Authorwar动画:
对象运动部分用Authorwar制作且可在Powerpoint调用,这样可弥补Powerpoint的不足。用Authorwar制作时注意演示窗与Powerpoint画面相匹配,设置其合适的大小和位置,把源文件打包成可执行文件保存。
调用方法:
1、在 Powerpoint课件中要使用运动和交互练习地方,插入文字按钮(如艺术字“动画名”“练习名”);
2、右击按钮,选择"动作设置/单击鼠标或鼠标移过 /运行程序",再单击“浏览”,在“浏览对话框”中选中需调用的程序文件名,两次单击“确定”。幻灯片放映时鼠标单击(或移过)该按钮就可播放动画了。03中:
PPT画图:一般用自选图形——线条——任意多边形,右键——编辑顶点
至于动画:选中——右键——自定义动画。画图在下面的绘图工具栏有很多绘图的工具,直接应用就可以自己绘图了,自定义动画稍微复杂些,幻灯片放映——自定义动画,主要是设置顺序以及怎样合理运用、设置稍微复杂些,多摸索下就能学好了。把画的图设成动画吗
ppt基础知识及使用技巧
PowerPoint软件是教师制作课件的主要工具之一。下面介绍了ppt的一些基础知识及使用技巧,仅供初学课件制作者参考 。
一、PPT的启动和退出
1、打开方法:
方法一 :单击桌面“开始”按钮,选择“程序”→“Microsoft Office”→“Microsoft Office PowerPoint 2003”。这是一种标准的启动方法。
方法二: 双击桌面快捷方式图标“Microsoft Office PowerPoint ”。这是一种快速的启动方法。
2、退出方法:
方法一:单击窗口右上角的“× ”。
方法二: 关闭所有演示文稿并退出PPT
单击菜单“文件”→“退出”。
二、幻灯片版式的选择
在右侧幻灯片版式中选择并单击需要的版式。教师在实际的课件制作过程中,希望能够自己设计模板,这时可采用“内容版式”中的“空白”版式,进行自由的创作。
三、有关幻灯片的各种操作
应用PPT进行设计的简单过程是:首先按照顺序创建若干张幻灯片,然后在这些幻灯片上插入需要的对象,最后按照幻灯片顺序从头到尾进行播放(可以为对象创建超级链接来改变幻灯片的播放顺序)。
幻灯片在PPT设计中处于核心地位,有关幻灯片的操作包括幻灯片的选择、插入、删除、移动和复制,这些操作既可以在“普通视图”下进行,也可以在“幻灯片浏览视图”下进行。下面以“普通视图”为例,介绍有关幻灯片的各种操作。在“普通视图”下,PPT主窗口的左侧是“大纲编辑窗口”,其中包括“大纲”和“幻灯片”两个标签,点击“幻灯片”标签,这时将显示当前演示文稿内所有幻灯片的缩略图,每张幻灯片前的序号表示它在播放时所处的顺序,通过拖动滚动条可显示其余幻灯片,有关幻灯片的操作在该区域进行。
手机貌似不可以吧。我还没有见过这么高级的软件。power point2003的所有动画设计功能都集成到任务窗格中。如果大家没有看到任务窗格,请选择“视图”菜单中的“任务窗格”命令。任务窗格中含有“幻灯片设计—动画方案”、“自定义动画”和“幻灯片切换”等有关动画设计的面板。
powerpoint可分别针对整张幻灯片和每张幻灯片中的各类元素进行动画效果设定。对于整张幻灯片的动画效果,powerpoint 2003提供了丰富的切换效果样式,可以在“幻灯片切换”任务窗格面板中,对选定的(或是全部)幻灯片直接进行套用,并且还能设定切换时的速度、声音和切换方式
怎样用ppt制作动画效果
工具/原料
装有office的电脑
步骤/方法
一、制作第一张幻灯片 以制作一篇介绍学校中主要人物的演示文稿为例。制作前先准备好所需的、声音等素材。 制作第1张幻灯片,其中包含4个人物的头像和姓名。大致播放效果为:首先有“学校主要领导介绍”字样的标题从屏幕右侧飞入,然后在屏幕中央渐渐出现一个图标,图标完全显现后绕着特定的曲线运动到屏幕右上角停止。然后每点击一次鼠标,就会以不同的动画效果出现一个人物头像的及其对应的人名。
1新建一张幻灯片 在“幻灯片版式”和“幻灯片设计—设计模板”任务窗格中,分别为它套用一种版式和一种设计模板。这里我们选用的是“标题,内容与文本”版式和 “digital dots”模板,大家也可以根据需要选用其他类型的版式和模板。然后在幻灯片中输入标题、项目文本(这里为4个人物的名字)和插入(这里为4个人物头像的),并调整好其大小和位置。
2调用预置的动画方案 powerpoint 2003中新增了动画方案功能,可以将一组预定义的动画和切换效果应用于幻灯片中的文本,适用于标题、项目符号或段落文本。直接套用动画方案,可大大加快幻灯片中动画效果设计的进程。在“幻灯片设计—动画方案”任务窗格中,提供了丰富的动画方案,可应用于选定的幻灯片或所有幻灯片。选用后,会在设计窗口中播放所选方案的预览效果。这里我们选用“升起”动画方案。
3自定义动画效果 切换到“自定义动画”任务窗格后,可以看到自定义动画列表。自定义动画列表显示的是当前幻灯片中所有应用了动画效果的元素及其对应的动画效果设置。
列表中包含多个列表项目,每个项目表示一个动画事件。在幻灯片播放时按照由上至下的顺序对自定义动画列表中的动画事件进行播放,我们可通过下面的“重新排序”的上下箭头按钮来调整上下顺序。在这个实例中,由于已在上面的步骤中应用powerpoint 2003自带的“升起”动画方案,所以在自定义动画列表中可以看到标题和项目文本的动画列表项目。这里共包含了4个项目文本的列表项目,我们可点击向上和向下的小箭头来分别进行展开和折叠。选中某一个列表项目后,可以更改有关这个动画事件的效果设置。这里我们可先选中标题列表项目,然后点击“更改”按钮,在弹出菜单中选用“进入”→“飞入”效果,并在下面的多个下拉菜单中设定“飞入”效果的开始时间、方向和速度。
二、用触发器来触发动画事件" 至此,我们已经基本完成了第1张幻灯片的制作,相信大家已对powerpoint 2003中的大部分动画设计操作较为了解了。这一步我们来制作第2张幻灯片,主要说明如何将元素作为触发器来触发动画事件。
首先新建一张幻灯片,新建的幻灯片会自动套用与第1张幻灯片相同的设计模板,我们再将其版式设为“空白”。插入一张,并为它设定动画效果,如“渐变式缩放”。然后再插入另一幅作为触发器的。下面我们将这个动画事件的播放设定为由触发器来触发,而不是上文中提到的“单击”、“之前”或“之后”方式。在这个动画列表项目右边的下拉菜单中选择“计时”命令,在弹出的对话框中点击“触发器”按钮,选中下面的“单击下列对象时启动效果”选项,并在旁边的下拉列表中选择刚才插入的图标图像作为触发器。由触发器触发的动画事件元素的右上角会标有一个手形标记。另外,为了不使触发器在触发后挡住被触发的动画效果,可用其右键菜单中的“置于底层”命令,将它作为触发器的放到最下层。在播放时,只有当我们点击触发器才会触发指定的动画事件,这样就在设计上给了幻灯片制作者很大的灵活性。powerpoint 2003中,包括、文本、动作按钮等在内的众多元素都能作为触发器。
三、在幻灯片间建立超链接 接下来,我们再制作4张关于人物详细介绍的幻灯片,大家可充分发挥自己的创造力。做完后,切换到最初制作的第1张幻灯片,选中其中的一幅头像,在其右键菜单中选择“动作设置”命令,在弹出的对话框中的“单击鼠标”选项中,将这张链接到所对应的幻灯片上
选中,右击,自定义动画,选择需要的效果。
补充:
PPT的动画主要的有几种实现方法:
1、多个自定义动画组合。多个对象、同一个对象同时运行几种动画时,会得到意想不到的效果。
2、插入gif动画。用图像动画制作软件制作好动画,插入到PPT中。
3、用控件插入Flash动画。在Flash制作软件制作好动画,插入到PPT中。
插入外部动画的方法,不利于PPT本身的交互操作。
1、先打开Microsoft PowerPoint ,办公软件必备的,打开后点击菜单栏中的设计,出现下面的主题,选择一款预定好的主题最快做一个PPT的好方法模板,选择了这款。
2、然后添加上主题标题文字。这里会发现刚才选择的主题会有PPT做的样式文字,对那些不懂运用的很有帮助。
3、右击左面的预览幻灯片空白部分,点击新建幻灯片。
4、出现之后按照原本的PPT板式添加产品介绍文档,点击就可以写了。
5、接下来添加产品介绍:再新建一个幻灯片——插入——也可以在模板中找到有个按钮点击添加。
6、在弹出来的文件选择窗口选择你要插入的然后点击确定,调整好大小。
7、做产品少不了教程,这里添加进狸窝PPT转换器这个教程文档。
8、之后设置一下每个PPT演示的动画,选择菜单栏中的动画——切换方案,在里面的样式中选择一款喜欢的类型,每个幻灯片都设置一次,也可以点击全部应用,保存后PPT文档就制作好了。
欢迎分享,转载请注明来源:表白网

 微信扫一扫
微信扫一扫
 支付宝扫一扫
支付宝扫一扫
评论列表(0条)